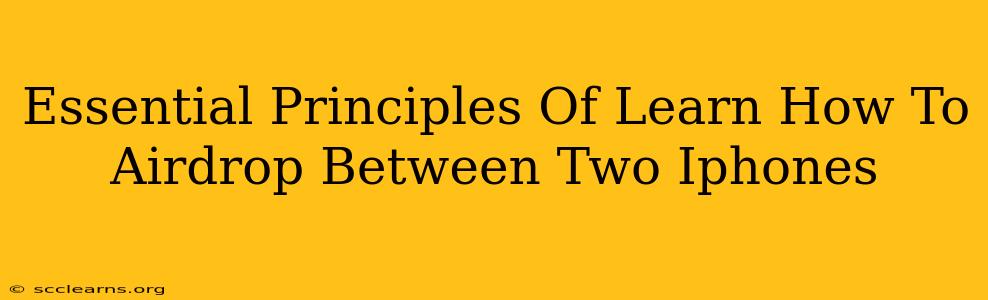Sharing files between iPhones is incredibly easy thanks to AirDrop. This handy feature lets you quickly transfer photos, videos, documents, and more wirelessly. But understanding the underlying principles ensures a smooth and efficient process. This guide outlines the essential steps and considerations for mastering AirDrop between two iPhones.
Understanding AirDrop Fundamentals
Before diving into the how-to, let's clarify the basics:
-
Proximity: AirDrop relies on Bluetooth and Wi-Fi to create a peer-to-peer connection. Your iPhones need to be relatively close to each other – typically within 30 feet (9 meters). Obstacles like walls can interfere with the signal.
-
Visibility: Both iPhones must have AirDrop enabled and be discoverable. You'll choose who can see your iPhone (Everyone, Contacts Only). Choosing "Contacts Only" enhances your privacy; only your contacts will see your device in the AirDrop menu.
-
File Types: AirDrop supports a wide range of file types, including images, videos, PDFs, web links, and more. Larger files will take longer to transfer.
-
Battery Life: AirDrop uses battery power. Ensure both iPhones have sufficient charge for large file transfers.
Step-by-Step AirDrop Process
Here's a clear, step-by-step guide on how to AirDrop between two iPhones:
-
Enable AirDrop: On both iPhones, swipe down from the top-right corner (or up from the bottom on older models) to access Control Center. Tap and hold the network settings icon (the Wi-Fi/Bluetooth icon) to reveal the AirDrop controls. Choose either "Receiving Off," "Contacts Only," or "Everyone." We strongly recommend "Contacts Only" for privacy.
-
Select the File: Open the app containing the file you want to share (Photos, Files, Safari, etc.). Tap to select the photo, video, or document.
-
Initiate AirDrop: Look for the Share icon (a square with an upward-pointing arrow). Tap it.
-
Choose the Receiving iPhone: A list of nearby AirDrop-enabled devices will appear. Select the recipient iPhone.
-
Accept the Transfer: The recipient iPhone will receive a notification. They need to tap "Accept" to begin the transfer.
-
Monitor Transfer Progress: You'll see a progress bar indicating how far along the transfer is.
Troubleshooting Common AirDrop Issues
Even with the basics down, you might encounter problems. Here are some common AirDrop troubleshooting tips:
-
Not Seeing the Other iPhone: Check that AirDrop is enabled and set to "Everyone" (temporarily, for troubleshooting) or "Contacts Only" on both devices. Ensure both iPhones are close enough and have a clear signal. Restarting your iPhones can also resolve temporary glitches.
-
Slow Transfer Speed: A weak Wi-Fi signal or interference can slow transfers. Move closer to each other and eliminate potential signal obstructions. Consider transferring smaller files at a time.
-
Transfer Failure: Try restarting both iPhones. If the problem persists, check your network settings and ensure Wi-Fi and Bluetooth are working correctly.
Advanced AirDrop Techniques and Tips
-
Multiple Recipients: You can AirDrop to multiple people simultaneously, if they are all within range and have AirDrop enabled and accepting transfers. Just select multiple contacts from the sharing sheet.
-
Large Files: For very large files, it might be faster to use other methods, such as iCloud Drive or a cloud storage service.
-
Privacy Considerations: Always be mindful of who can see your device via AirDrop. "Contacts Only" is the safest option for most users.
Mastering AirDrop involves understanding its principles, following the steps carefully, and knowing how to troubleshoot common issues. By utilizing these tips, you can seamlessly share files between your iPhones and enjoy this convenient wireless sharing solution.