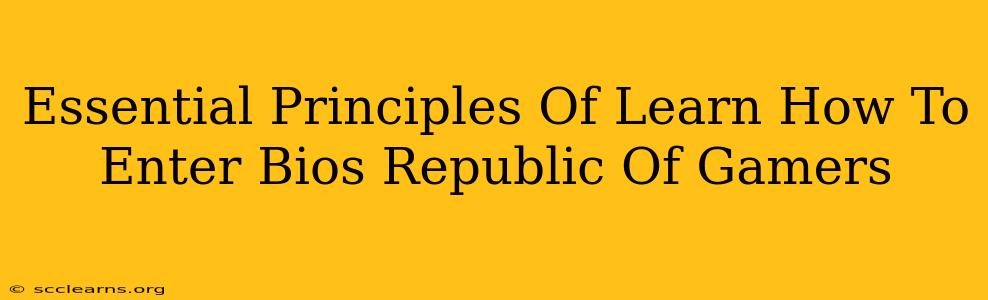Accessing your BIOS (Basic Input/Output System) is crucial for tweaking your Republic of Gamers (ROG) system's performance, troubleshooting issues, and making crucial configuration changes. However, the exact method varies slightly depending on your ROG motherboard model and its firmware version. This guide outlines the essential principles and provides a step-by-step process to help you confidently navigate to your ROG BIOS.
Understanding the BIOS: Your System's Control Center
The BIOS is the fundamental software that initializes your computer hardware during startup. It allows you to adjust settings affecting:
- Boot Order: Determine which drive your computer boots from first (e.g., your SSD or HDD). Crucial for troubleshooting boot issues or installing new operating systems.
- CPU Overclocking: Fine-tune your CPU's clock speed and voltage for enhanced performance (advanced users only!). This is a powerful feature frequently used with ROG motherboards for maximizing performance.
- Memory Settings (RAM): Adjust RAM timings and voltages to optimize memory performance.
- Storage Configurations: Manage SATA and NVMe drives, configure RAID arrays, and enable or disable specific storage devices.
- Fan Control: Configure fan speeds and curves to manage system temperatures. ROG motherboards often have sophisticated fan control options within the BIOS.
- XMP Profiles: Enable pre-configured memory profiles (XMP) for optimal RAM speeds. A critical feature for getting the most out of high-performance ROG systems.
- UEFI vs. Legacy BIOS: Understand the difference and choose the appropriate boot mode.
Accessing the ROG BIOS: A Step-by-Step Guide
The key to accessing your BIOS lies in pressing the correct key during the initial boot-up process. This is usually done before the operating system logo appears. This timing is critical!
Here's the general process:
-
Restart your computer: This is the first step to start the process. Ensure all your important files are saved before proceeding.
-
Watch the screen closely: As your computer restarts, you'll usually see a message indicating the key to press to enter the BIOS setup. Common keys include Delete, F2, F10, F12, or Esc. The specific key is often displayed briefly on your screen during POST (Power-On Self-Test). This message will vary depending on your specific ROG motherboard model. Pay close attention! If you miss it, you'll need to restart the process.
-
Press the correct key repeatedly: Don't just press it once; press and hold the key repeatedly as the system starts up. If you don't enter the BIOS, try restarting and pressing the key more frequently.
-
Navigate the BIOS menu: Once inside, use the arrow keys and the Enter key to navigate through the various settings.
-
Save and Exit: When you've made your changes, save your BIOS settings and exit. This usually involves selecting a "Save & Exit" or "Save Changes and Reset" option.
Troubleshooting BIOS Access Issues
If you're having trouble accessing your BIOS:
- Check your motherboard's manual: Your motherboard's manual provides the exact key combination to enter the BIOS setup. Download it from ASUS's official support website if you cannot locate your physical copy.
- Disable fast startup (Windows): Fast startup in Windows can sometimes interfere with BIOS access. Disable it in your power settings.
- Update your BIOS (advanced users): An outdated BIOS can sometimes cause problems. However, updating your BIOS is a risky process. Proceed with caution and refer to your motherboard's documentation. It's advisable to perform the update only if you understand the implications and risks involved.
- Try a different keyboard: If your keyboard isn't working correctly, try a different one.
Essential Precautions When Entering the BIOS
- Be cautious when making changes: Incorrect BIOS settings can lead to system instability or boot failures. Only adjust settings that you understand fully.
- Consult the manual: Your ROG motherboard's manual provides detailed information about BIOS settings and their functions.
- Save frequently: Regularly save your BIOS changes to avoid losing your work.
- Consider resetting to default values: If something goes wrong, you can usually reset the BIOS to its factory default settings. This is a safety net in case of any unintended changes.
By following these essential principles and steps, you can confidently access and navigate your ROG motherboard's BIOS, unlocking the potential of your system's performance and configuration. Remember to consult your motherboard's documentation for specific key combinations and advanced features.