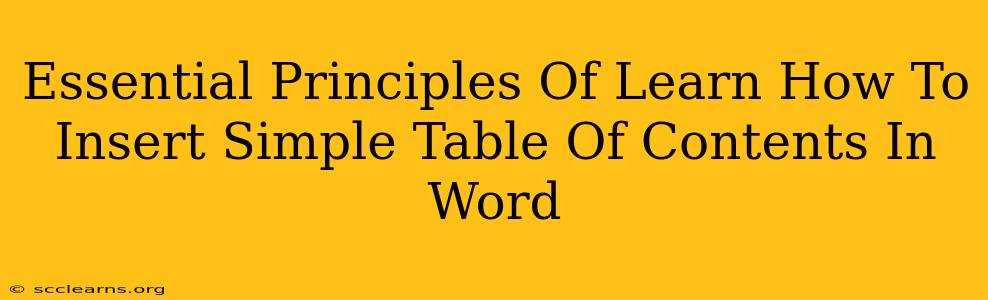Creating professional-looking documents often requires a clear and easily navigable table of contents (TOC). Fortunately, Microsoft Word makes inserting a simple TOC remarkably straightforward. This guide will walk you through the essential principles, ensuring you can effortlessly add a TOC to your Word documents. We'll cover everything from the initial setup to customizing your TOC for optimal readability and professional appeal.
Understanding the Foundation: Heading Styles
The cornerstone of a functional Word TOC lies in utilizing heading styles. Word uses these styles to automatically generate the TOC entries. Don't simply bold or enlarge your text; instead, apply the pre-defined heading styles (Heading 1, Heading 2, Heading 3, etc.). This is crucial; otherwise, Word won't recognize your chapter titles and section headings for inclusion in the TOC.
Applying Heading Styles Effectively
- Consistency is Key: Maintain consistency when applying heading styles. Use Heading 1 for your main chapters, Heading 2 for subsections within chapters, Heading 3 for sub-subsections, and so on. Inconsistent style application will lead to a disorganized and inaccurate TOC.
- Hierarchical Structure: The hierarchy of your heading styles directly reflects the structure of your TOC. Heading 1 will appear as the top level, Heading 2 as the second level, and so forth. This creates a clear visual hierarchy, aiding navigation.
- Built-in Styles: Utilize Word's built-in heading styles. These are pre-formatted and ensure a uniform appearance throughout your document. You can always modify their appearance later if needed.
Inserting the Table of Contents
Once your headings are correctly styled, inserting the TOC is a breeze:
- Place your cursor: Position your cursor where you want the TOC to appear in your document (usually at the beginning).
- Access the References Tab: Click the "References" tab in the Word ribbon.
- Select Table of Contents: In the "Table of Contents" group, click on "Table of Contents." Choose from the available automatic TOC styles; Word offers several pre-designed options.
- Automatic Update: Word automatically generates the TOC based on your styled headings. It's crucial to understand that Word will automatically update the TOC when you make changes to your headings (adding, deleting, or re-styling). This feature saves you a lot of manual work.
Customizing Your Table of Contents
While the automatic TOC is convenient, you can customize its appearance to match your document's overall design:
- Selecting a Different Style: The "Table of Contents" menu provides multiple style options. Experiment to find one that best suits your document's aesthetic.
- Manual Table of Contents: For advanced users, Word allows creating a manual TOC, providing greater control over individual entries. This is useful for very specific formatting needs.
- Updating the Table of Contents: If you add or edit headings after creating the TOC, right-click within the TOC and select "Update Field." Choose "Update entire table" to refresh the entire TOC.
Troubleshooting Common Issues
- TOC not showing headings: Double-check that you've applied the correct Heading styles consistently to all your chapters and sections.
- TOC entries out of order: This usually indicates inconsistencies in your Heading style application. Review your heading styles and ensure proper hierarchical structure.
- TOC not updating: Make sure to right-click within the TOC and select "Update Field" after making changes to your document's headings.
By understanding and applying these principles, you can confidently and efficiently add a professional and functional table of contents to your Microsoft Word documents. Mastering this seemingly simple task significantly enhances the overall readability and usability of your work. Remember consistency with heading styles is paramount!