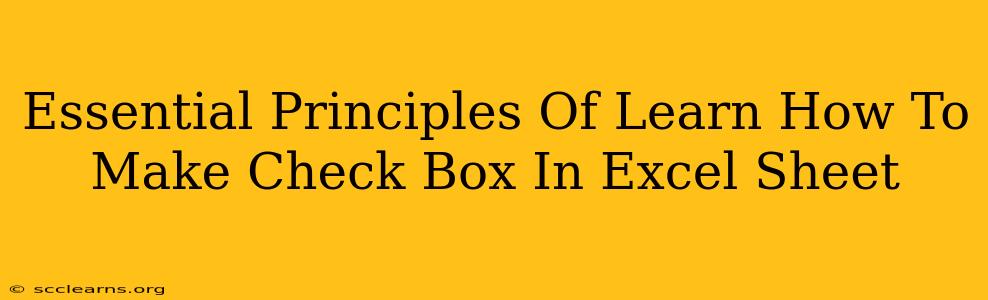Creating check boxes in your Excel sheets can significantly enhance their functionality, allowing for easier data entry and analysis. This guide outlines the essential principles to master this valuable skill. Whether you're a beginner or looking to refine your Excel expertise, understanding these principles will empower you to efficiently manage and organize your data.
Understanding the Power of Check Boxes in Excel
Before diving into the how, let's explore the why. Check boxes offer a user-friendly interface for binary choices – yes/no, true/false, complete/incomplete, etc. This makes data entry quicker, less prone to errors (compared to typing text), and simpler to analyze. Think of applications like:
- Tracking tasks: Mark tasks as complete with a simple click.
- Surveys and questionnaires: Offer clear options for respondents.
- Inventory management: Indicate items as in stock or out of stock.
- Data validation: Ensure users select from predefined options.
Methods for Creating Check Boxes in Excel
There are primarily two methods to add check boxes to your Excel sheet:
1. Using the Developer Tab
This is the most common and straightforward approach.
-
Activate the Developer Tab: If you don't see the "Developer" tab in the Excel ribbon, you'll need to enable it. Go to File > Options > Customize Ribbon. Check the "Developer" box in the right-hand panel and click OK.
-
Inserting the Check Box: Navigate to the "Developer" tab, click on "Insert," and select the check box control from the "Form Controls" section.
-
Positioning and Linking: Click and drag on your sheet to place the check box. To link its value to a cell, right-click the check box, select "Format Control," and enter the cell address in the "Cell link" field. Now, a "1" will appear in that cell when the box is checked, and a "0" when unchecked.
2. Using Forms Controls (Legacy)
While the Developer Tab method is generally preferred, understanding legacy methods provides a broader perspective. This method utilizes the older "Forms" controls and the steps are very similar to the above, except you select the check box from the "Forms" section within the "Insert" menu on the Developer tab.
Advanced Techniques and Tips
Once you've mastered the basics, explore these advanced techniques:
- Formatting Check Boxes: Customize the appearance of your check boxes – size, color, etc. – using the "Format Control" options.
- VBA (Visual Basic for Applications): For complex scenarios, VBA scripting can automate check box behaviors and integrate them seamlessly into your spreadsheet's overall functionality. This unlocks significant possibilities for dynamic data handling.
- Data Validation with Check Boxes: Combine check boxes with data validation to enforce specific input rules and improve data integrity.
- Conditional Formatting: Use conditional formatting to highlight rows or cells based on the checked or unchecked status of linked check boxes, further enhancing data visualization.
Troubleshooting Common Issues
- Developer Tab Missing: Ensure you've followed the steps to enable the Developer tab in Excel Options.
- Check Box Not Linking: Double-check that you've correctly specified the cell link in the "Format Control" dialog box.
- Unexpected Behavior: If experiencing erratic behavior, consider restarting Excel or checking for conflicts with other add-ins.
By understanding these essential principles and exploring advanced techniques, you'll be well-equipped to leverage the power of check boxes to streamline your Excel workflows and significantly improve your data management skills. Remember to practice regularly to solidify your understanding and build confidence in using this powerful feature.