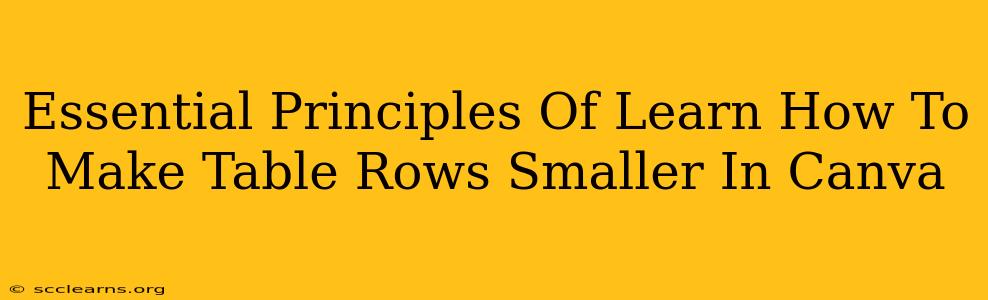Canva is a fantastic design tool, but sometimes you need to fine-tune elements for a perfect layout. One common challenge is adjusting table row height. This guide outlines essential principles for making table rows smaller in Canva, ensuring your designs are polished and professional.
Understanding Canva's Table Functionality
Before diving into resizing, it's crucial to understand how Canva handles tables. Unlike traditional word processors, Canva's tables are treated as design elements, offering flexibility but requiring a slightly different approach to resizing.
Key Differences from Word Processors:
- Visual Manipulation: Canva prioritizes visual editing. Instead of precise numerical measurements, you'll primarily use your mouse or trackpad to adjust row heights.
- Element Grouping: Canva tables are essentially grouped elements. Changing the row height affects the entire row's contents, including text, images, and shapes.
- Responsiveness: Be mindful of responsiveness. A row size that works perfectly on a desktop might look cramped on a mobile device.
Methods for Reducing Table Row Height in Canva
Here are the proven techniques to achieve smaller table rows:
1. Direct Row Resizing: The Most Intuitive Method
- Select the Row: Click on the row divider (the line between rows) to select the entire row you wish to resize.
- Drag and Drop: Hover your mouse over the bottom edge of the selected row until your cursor changes to a double-headed arrow. Drag the bottom edge upwards to reduce the row height.
2. Adjusting Text Size and Content: Indirect Control
Sometimes, large text or images are the culprits behind overly tall rows. Shrinking these elements indirectly reduces the row height:
- Reduce Font Size: Select the text within the row and decrease the font size. Experiment with different font sizes to find the optimal balance between readability and row height.
- Compress Images: If images are taking up too much vertical space, compress them. Canva offers built-in image editing tools to reduce image dimensions without significantly affecting quality. You can also upload a smaller version of the image if that's possible.
- Remove Unnecessary Content: If possible, remove any excess text or elements that aren't crucial to maintain the table's information density and reduce row height.
3. Using Custom Row Height (Advanced): Precision Control
While Canva doesn't directly display numerical height values, you can achieve a higher degree of control with a little trick:
- Create a Guideline: Add a horizontal guideline (found under the "Elements" tab) to your design.
- Position Guideline as desired: Position the guideline at the desired height for your table rows.
- Resize the row: Resize your rows by visually aligning the bottom edge with your guideline. This gives you a better visual reference for consistent row heights.
Tips for Optimal Table Design
Beyond resizing rows, remember these best practices for creating visually appealing and functional tables in Canva:
- Consistency: Maintain consistent row heights throughout the table for a clean and professional appearance.
- Readability: Prioritize readability. Don't make rows so small that the text becomes difficult to read.
- White Space: Utilize white space effectively. Adequate spacing between rows improves readability and visual appeal.
- Mobile Responsiveness: Always preview your design on different devices to ensure it remains user-friendly across various screen sizes.
Conclusion: Mastering Table Row Size in Canva
Learning to effectively control table row sizes in Canva empowers you to create professional and visually stunning designs. By mastering the techniques outlined here, you'll elevate your Canva projects from good to great, producing visually appealing and functional tables that perfectly match your design vision. Remember, practice makes perfect! Experiment with these methods to find your optimal workflow.