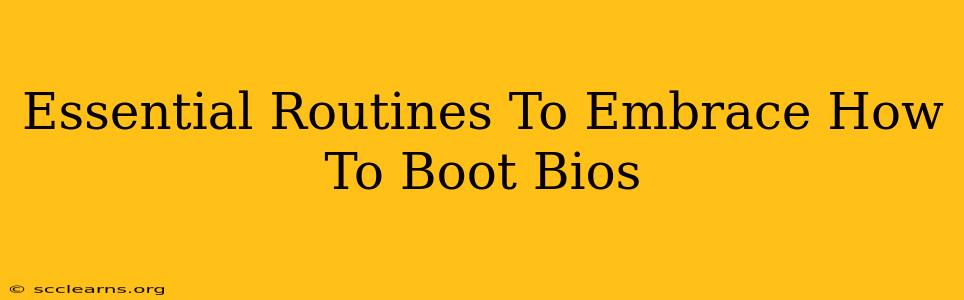Booting into your BIOS (Basic Input/Output System) might seem intimidating, but it's a crucial skill for troubleshooting computer problems and making advanced system adjustments. This guide will walk you through the essential steps and routines to confidently navigate your BIOS settings. Mastering this process empowers you to take control of your computer's hardware and optimize its performance.
Understanding Your BIOS: The Heart of Your Computer
Before diving into the booting process, let's understand what the BIOS actually is. Think of it as the intermediary between your computer's hardware and its operating system (like Windows or macOS). It's the first piece of software that runs when you power on your computer, initializing essential hardware components and allowing your operating system to load. Accessing the BIOS lets you:
- Change boot order: This is crucial if you need to boot from a USB drive (for installing an operating system, for example), a CD/DVD, or a network connection.
- Adjust system time and date: Keep your system clock accurate.
- Configure hardware settings: Manage settings related to your CPU, RAM, storage drives, and other components.
- Enable or disable features: Control features like virtualization, USB ports, and more.
- Monitor system health: Check temperatures and other vital signs of your components.
How to Boot into BIOS: A Step-by-Step Guide
The exact key to press to enter your BIOS varies depending on your computer manufacturer and motherboard. The most common keys are Delete, F2, F10, F12, and Esc. Here's the general process:
-
Power on your computer: Turn on your PC as you normally would.
-
Repeatedly press the BIOS key: As soon as you see the manufacturer's logo appear on the screen (or sometimes even before), rapidly and repeatedly press the designated BIOS key. You might need to press it several times per second. If you miss the timing, you'll need to restart your computer and try again.
-
Enter the BIOS setup: If successful, you'll be greeted by your BIOS interface. This usually involves a text-based menu with various options.
-
Navigate using arrow keys and Enter: Use the arrow keys on your keyboard to navigate through the menu options and the Enter key to select them.
-
Make changes (carefully!): Only adjust settings you understand. Incorrect changes can cause system instability. If you're unsure about a setting, it's best to leave it as is.
-
Save and exit: Once you're finished making changes, find the option to "Save and Exit," "Save Changes," or a similar phrase. This will save your alterations and restart your computer.
Essential BIOS Settings to Know
Here are some key settings you might frequently encounter and want to understand:
-
Boot Order: This dictates the order in which your computer checks for bootable devices (hard drive, USB, CD/DVD, network). Changing the boot order is essential when installing a new operating system or troubleshooting boot issues. Make sure your primary boot device is set to your main hard drive.
-
System Time and Date: Keep your BIOS clock accurate. An incorrect time can affect system logs and other processes.
-
UEFI/Legacy Boot: This setting determines whether your system uses the older Legacy BIOS or the newer UEFI (Unified Extensible Firmware Interface) standard. UEFI generally offers better security and support for larger hard drives.
-
CPU Configuration: These advanced settings let you overclock your CPU (increase its clock speed) if your system supports it. Caution: Overclocking can damage your hardware if not done carefully.
Troubleshooting BIOS Boot Issues
If you're having trouble accessing your BIOS, try these troubleshooting steps:
-
Check the correct key: Double-check your computer's manual or the manufacturer's website for the correct BIOS access key.
-
Disable fast boot/startup options: Features like fast boot or quick startup in Windows can sometimes interfere with BIOS access. Try disabling these options in your operating system's settings.
-
Try different keys: If the usual key doesn't work, try other common keys like Delete, F2, F10, F12, and Esc.
-
Update BIOS (advanced users only!): An outdated BIOS can sometimes cause boot issues. However, updating your BIOS is a risky procedure and should only be attempted by users comfortable with advanced computer settings. Consult your motherboard's manual for instructions.
By mastering these essential routines and understanding your BIOS, you'll significantly enhance your ability to maintain, troubleshoot, and optimize your computer's performance. Remember to always proceed cautiously when modifying BIOS settings, and if you are uncertain, don't hesitate to consult your computer's manual or seek expert advice.