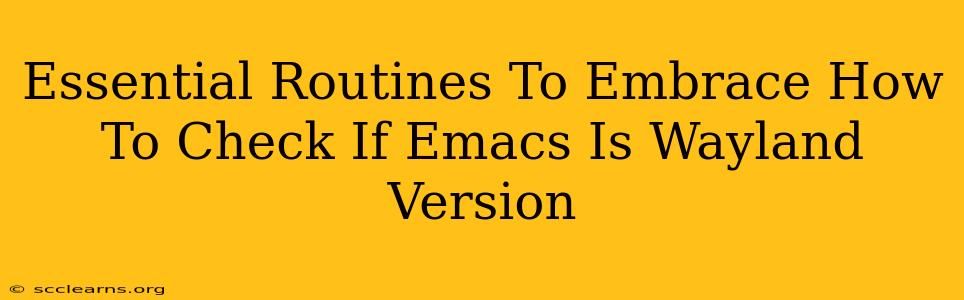Are you an Emacs user looking to optimize your workflow and ensure you're running the latest version compatible with Wayland? This guide provides essential routines and clear steps to check your Emacs version and confirm its Wayland compatibility. Knowing this is crucial for leveraging the latest features and avoiding potential issues.
Understanding Wayland and its Importance for Emacs
Wayland is a display server protocol that's increasingly becoming the standard in modern Linux distributions. It offers significant advantages over the older X11, including improved security, performance, and better support for modern hardware features. If you're using a Wayland-based desktop environment (like GNOME on Wayland or KDE Plasma Wayland), ensuring your Emacs instance is Wayland-compatible is essential for a smooth and responsive experience. Incompatible versions might exhibit glitches, rendering problems, or even fail to launch correctly.
Essential Routine 1: Checking Your Emacs Version
Before diving into Wayland compatibility, you first need to determine the exact version of Emacs you're running. This is a fundamental step in any troubleshooting process.
Step-by-step Guide:
- Start Emacs: Launch your Emacs editor.
- Open the M-x command prompt: Press
Alt+x(orM-xon some keyboards). - Type
versionand press Enter: This command displays detailed information about your Emacs installation, including the version number. Look for a line that clearly states the Emacs version. It usually looks something likeGNU Emacs 28.2 (x86_64-pc-linux-gnu, GTK+ Version 3.24.30, Xft/cairo)or similar. Note the version number carefully.
Essential Routine 2: Determining Wayland Compatibility
Unfortunately, there isn't a single command to definitively tell you if your specific Emacs build is Wayland-compatible. Compatibility depends on several factors:
- Emacs Version: Newer Emacs versions generally have better Wayland support. Look for versions 27 and above. Older versions likely lack native Wayland support.
- Build Configuration: How Emacs was compiled significantly impacts its capabilities. A build might support Wayland even if the version number isn't explicitly signaling it.
- System Libraries: Your system's Wayland libraries must be installed and correctly configured.
Indirect Methods to Assess Wayland Support:
- Check for Wayland-related messages during startup: When launching Emacs, carefully observe the messages printed to your terminal. Look for mentions of Wayland, GTK4, or related libraries. The presence of these might indicate Wayland support.
- Examine the Emacs startup file: If you're comfortable editing configuration files, examine your
~/.emacsor~/.config/emacs/init.elfile. Look for custom settings or packages specifically related to Wayland. - Observe Emacs behavior: If Emacs launches and functions correctly within your Wayland desktop environment without any visual glitches or crashes, it's highly likely it's compatible.
Essential Routine 3: Troubleshooting and Solutions
If you suspect compatibility issues:
- Update Emacs: The most effective solution is usually updating to the latest stable Emacs release. This often includes improved Wayland support.
- Rebuild Emacs: If you compiled Emacs from source, try rebuilding it with Wayland support explicitly enabled during the compilation process. Consult your Emacs build documentation for detailed instructions.
- Check System Libraries: Ensure all necessary Wayland libraries are correctly installed on your system using your distribution's package manager.
- Consult Community Forums: Search online forums and communities for discussions related to Emacs and Wayland compatibility. You might find solutions specific to your situation or distribution.
Conclusion: A Smooth Wayland Experience with Emacs
By following these essential routines, you can confidently check your Emacs version and assess its compatibility with Wayland. Remember that keeping your Emacs and system libraries up to date is crucial for a seamless user experience. A compatible Emacs on Wayland brings significant advantages, making your editing experience smoother, more efficient, and secure.