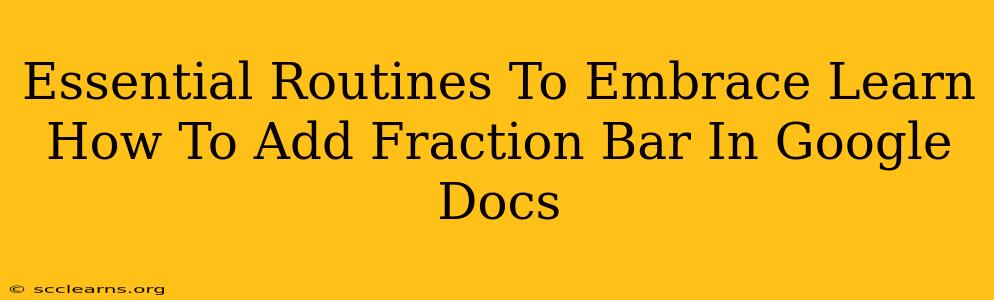Adding fractions in Google Docs can seem tricky, but mastering a few simple techniques can significantly improve your document formatting and overall efficiency. This guide will walk you through essential routines for seamlessly incorporating fractions into your Google Docs, making your documents look polished and professional.
Mastering Fraction Input in Google Docs
There are several ways to add fractions in Google Docs, each with its own advantages. Choosing the right method depends on your specific needs and the complexity of the fraction.
Method 1: Using the Equation Editor
This method is best for complex fractions or when you need precise control over formatting.
- Insert the Equation: Go to "Insert" > "Equation" in the menu bar. This will open the equation editor.
- Use the Fraction Template: Look for the fraction template within the equation editor's toolbar. It typically looks like a box with a horizontal line separating the numerator and denominator. Click it.
- Input Numerator and Denominator: Click in the top box to enter the numerator and the bottom box to enter the denominator.
- Format as Needed: The equation editor allows you to adjust the font size, style, and other formatting options within the fraction.
Pro-Tip: Using the equation editor ensures consistent fraction formatting throughout your document, especially useful for academic papers or technical documents.
Method 2: Using Keyboard Shortcuts (for simple fractions)
This is a quick method for common fractions like ½, ¾, etc.
- Type the fraction: For example, type "1/2" or "3/4".
- Select the text: Highlight the "1/2" or "3/4"
- Format as superscript and subscript: Select "Format" > "Font" and then change the '1' to superscript and '2' to subscript (or do this for '3' and '4' respectively).
Important Note: This method is less ideal for more complex fractions. The equation editor provides better control and readability for those.
Method 3: Using the "Insert Special Characters" Option (limited)
Google Docs offers a limited selection of pre-built fractions as special characters. This is a viable option only if the fraction you need is already available.
- Insert > Special characters: Navigate to "Insert" > "Special characters."
- Search for fractions: The search bar allows you to find specific fractions.
- Insert: Select the fraction you need and click "Insert".
Limitation: This method has a very limited selection of fractions. It's not suitable for fractions not already included in the list.
Beyond the Basics: Enhancing Your Fraction Workflow
Once you’ve mastered adding fractions, consider these tips to streamline your workflow:
Consistency is Key:
Maintain a consistent style for fractions throughout your document for a professional look. Stick to one method—either the equation editor or a combination of keyboard shortcuts for consistency.
Readability First:
Ensure the fractions are clearly visible and easily readable, especially in smaller font sizes. Adjust font sizes as needed within the equation editor.
Proofread Carefully:
Double-check your fractions for accuracy. Errors in fractions can drastically alter the meaning of your document.
By incorporating these essential routines and tips, you’ll efficiently add fractions to your Google Docs, resulting in cleaner, more professional, and easily understandable documents. Mastering these techniques will boost your productivity and ensure your documents make a great impression.