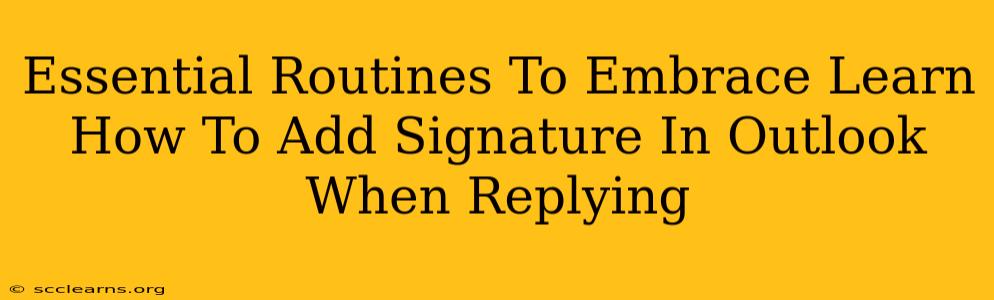Adding a signature to your emails in Outlook is a professional touch that shouldn't be overlooked. It provides a consistent branding experience and ensures your contact information is readily available. But did you know there's a difference between adding a signature when creating a new email versus replying to one? This guide will walk you through the essential steps and routines to master this simple yet impactful task.
Why Use an Email Signature?
Before diving into the how-to, let's briefly discuss the why. A professional email signature offers several key benefits:
- Branding Consistency: A well-designed signature reinforces your brand identity, making your emails easily recognizable.
- Contact Information: Your signature provides recipients with all the necessary contact details – email, phone number, website, social media links – making it easy to connect with you.
- Professionalism: A consistent signature elevates the professionalism of your communication.
- Marketing Opportunity (Optional): You can subtly promote your business or personal brand with carefully crafted signature elements.
Adding Your Signature When Replying in Outlook
Many users find that their signature isn't automatically included when replying to emails. This is because Outlook often prioritizes speed and efficiency, keeping the reply concise. However, you can easily configure Outlook to include your signature when replying.
Here's how to ensure your signature appears in every reply:
Step 1: Accessing Signature Settings:
- Open Outlook and go to File > Options.
- Select Mail.
- Scroll down to the Signatures section.
Step 2: Creating or Editing Your Signature:
- Click on Signatures…. This opens the Signature and Stationery window.
- If you haven't already created a signature, click New and name it (e.g., "My Signature").
- Compose your signature: This is where you add your name, title, company, contact information, and any relevant links or branding elements. You can use the formatting tools to style your signature as desired. Remember to keep it concise and professional.
Step 3: Choosing Your Signature for Replies:
- Important: In the Signature and Stationery window, you'll see options for choosing which signature to use for new messages and replies/forwards. Select the signature you just created (or edited) from the dropdown menu under "Choose default signature". Make sure the correct signature is selected for both "New messages" and "Replies/forwards".
- Click OK to save your changes.
Troubleshooting: Signature Not Appearing
If you've followed these steps and your signature still isn't appearing in your replies, try these troubleshooting tips:
- Check your signature settings again: Double-check that you selected the correct signature for replies in the "Choose default signature" section.
- Restart Outlook: A simple restart can often resolve minor glitches.
- Check for conflicting add-ins: Third-party add-ins can sometimes interfere with Outlook's functionality. Try disabling them temporarily to see if that resolves the issue.
- Repair your Outlook profile: If the problem persists, consider repairing your Outlook profile. This can fix underlying data corruption issues.
Optimizing Your Email Signature for Maximum Impact
To make your email signature truly effective, consider these points:
- Keep it concise: Avoid lengthy signatures. Aim for clarity and brevity.
- Use professional formatting: Use a clean and legible font.
- Include a professional headshot (optional): A headshot can personalize your communication.
- Use relevant links: Include only links that are directly related to your business or personal brand.
By following these essential routines and incorporating these optimization tips, you can confidently ensure your Outlook signature is always included when replying to emails, creating a more professional and consistent communication style. Remember to regularly review and update your signature to reflect any changes in your contact information or branding.