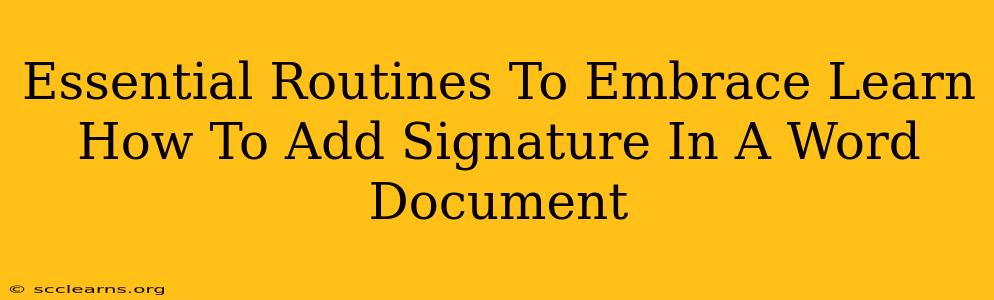Adding a signature to a Word document is a fundamental task for many professionals and individuals alike. Whether you need to sign contracts, letters, or other important documents, knowing how to do this efficiently and effectively is crucial. This guide will walk you through several essential routines to ensure you can add your signature seamlessly, every time.
Why Adding a Signature in Word is Important
In today's digital world, the need to sign documents electronically is more prevalent than ever. Adding a signature to a Word document offers several key advantages:
- Professionalism: A digital signature adds a touch of professionalism to your documents, showcasing attention to detail and a commitment to formal communication.
- Legality: In many cases, a digital signature carries the same legal weight as a handwritten one, depending on the context and applicable laws. Always check the specific legal requirements for your situation.
- Efficiency: Adding a signature digitally saves time and resources compared to printing, signing, and scanning documents.
- Convenience: It simplifies the process of sending and receiving signed documents, especially for remote collaboration.
Methods for Adding Your Signature to a Word Document
There are several ways to add your signature to a Word document, each with its own advantages and disadvantages. Let's explore the most common methods:
1. Inserting a Scanned Image of Your Signature
This is the simplest method, especially if you already have a scanned image of your handwritten signature.
- Steps:
- Scan your signature: Use a scanner or your smartphone's camera to create a clear image of your signature on a white background.
- Save the image: Save the image as a JPG, PNG, or GIF file.
- Open your Word document: Navigate to the location where you want to insert your signature.
- Insert the image: Go to the "Insert" tab, click "Pictures," and select your signature image.
- Resize and position: Adjust the size and position of your signature as needed.
2. Using a Digital Signature Pad
If you frequently need to sign documents, investing in a digital signature pad can significantly streamline the process. These devices allow you to sign directly onto the pad, which then converts your signature into a digital image.
- Pros: More natural signing experience, high-quality image.
- Cons: Requires additional hardware investment.
3. Drawing Your Signature Directly in Word
Word allows you to draw your signature directly onto the document using your mouse or a stylus. This method offers a good balance between convenience and personalization.
- Steps:
- Open your Word document.
- Go to the "Insert" tab and select "Shapes".
- Choose a freeform shape (or a pen tool if available).
- Draw your signature.
- Adjust your signature's appearance (color, thickness).
Tips for a Professional-Looking Signature
Regardless of the method you choose, here are some tips to ensure your digital signature looks professional:
- High-resolution image: Use a high-resolution image for scanned signatures to avoid pixelation.
- Clean background: Ensure your signature has a clean, white background.
- Consistent size: Maintain a consistent size for your signature across all documents.
- Legibility: Make sure your signature is legible, even at smaller sizes.
- Appropriate placement: Place your signature logically within the document, usually at the end or in designated signature areas.
Mastering the Art of Digital Signatures
Adding a signature to a Word document is a valuable skill that enhances efficiency and professionalism. By mastering the techniques outlined above, you'll be well-equipped to handle your digital document signing needs confidently and effectively. Remember to always consider the legal implications of using digital signatures in your specific context.