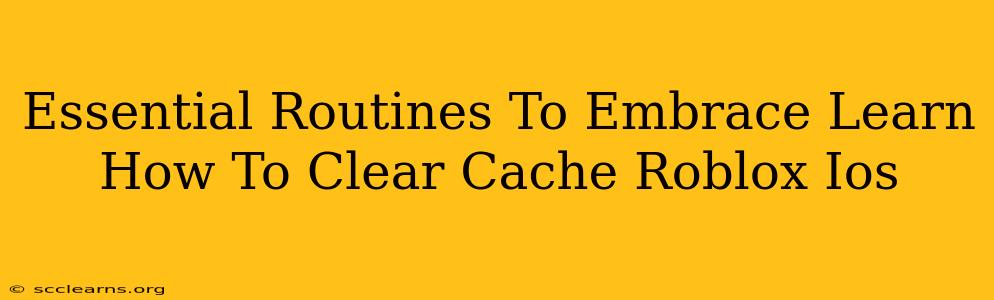Roblox, a wildly popular online gaming platform, can sometimes experience performance issues. A common culprit? A clogged cache. Learning how to clear your Roblox cache on your iOS device is crucial for maintaining optimal gameplay and preventing frustrating glitches. This guide provides a simple, step-by-step process, along with essential routines to ensure a smooth Roblox experience.
Understanding the Roblox Cache on iOS
Before diving into the clearing process, let's understand what the cache actually is. The cache stores temporary files, images, and data that Roblox uses to load faster. While helpful for speed initially, over time, this accumulated data can become corrupted or outdated, leading to:
- Lag and slow loading times: The most common issue.
- Game crashes and freezes: Corrupted cache data can disrupt game functionality.
- Visual glitches and bugs: Incorrectly cached assets can cause strange visual anomalies.
- Login problems: Difficulty connecting to the Roblox servers.
Regularly clearing your cache is a form of preventative maintenance – a proactive step to avoid these issues.
How to Clear Roblox Cache on iOS
Unfortunately, Roblox doesn't offer a dedicated "clear cache" button within its app. The process involves clearing the cache for the entire Safari browser (if you're accessing Roblox through the browser) or clearing the app's data if using the official Roblox app.
Method 1: Clearing Safari Cache (if using Safari)
This method is for users who access Roblox through the Safari browser on their iOS device.
- Open Settings: Locate and tap the "Settings" app icon on your home screen.
- Find Safari: Scroll down and tap on "Safari."
- Clear History and Website Data: Tap on "Clear History and Website Data." A confirmation prompt will appear; tap "Clear History and Data."
Important Note: This will clear all your browsing history and website data in Safari, not just Roblox-specific data.
Method 2: Reinstalling the Roblox App (if using the Roblox app)
This is the more effective method for clearing app-specific data, including the Roblox cache.
- Delete the Roblox App: Locate the Roblox app icon on your home screen and tap and hold it until it jiggles. Tap the "X" in the corner of the app icon to delete it.
- Restart your device: This ensures a clean slate for the reinstall.
- Reinstall the Roblox App: Go to the App Store and search for "Roblox." Download and install the app again. Sign back in with your credentials.
Essential Routines for a Smooth Roblox Experience
Beyond simply clearing the cache, these routines will help you maintain a positive Roblox experience:
- Regular Cache Clearing: Aim to clear your cache (using one of the methods above) at least once a week or whenever you encounter performance issues.
- Device Restart: Restarting your iOS device regularly can help resolve minor software glitches and free up resources.
- Software Updates: Keep your iOS operating system and the Roblox app updated to the latest versions. Updates often include performance improvements and bug fixes.
- Manage your Apps: Delete unused apps to free up storage space on your device.
- Monitor Network Connection: Ensure you have a stable internet connection. A slow or unstable connection can exacerbate performance issues, even with a clean cache.
By incorporating these essential routines into your Roblox gameplay, you'll significantly reduce the chances of encountering frustrating lag, crashes, and other performance problems. Remember, a little preventative maintenance goes a long way in ensuring a smooth and enjoyable Roblox experience!