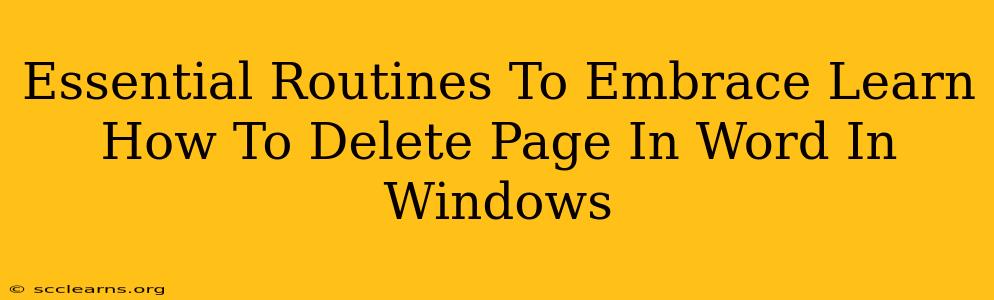Are you tired of struggling with unwanted pages in your Microsoft Word documents? Deleting a page in Word shouldn't be a complicated process, yet many users find themselves frustrated. This guide will equip you with essential routines to master page deletion, making your workflow smoother and more efficient. We'll cover multiple methods, ensuring you find the perfect technique for your needs.
Understanding Page Breaks: The Key to Efficient Deletion
Before diving into deletion techniques, it's crucial to understand page breaks. Word uses page breaks to control where pages end. Knowing where these breaks are located is paramount to accurately deleting a page.
Identifying Page Breaks
Page breaks are usually invisible, but you can reveal them by toggling the "Show/Hide" button (¶) on the Home tab. This button will display formatting marks, including page breaks. Look for the symbol: ^m.
Methods for Deleting Pages in Microsoft Word
Now that you understand page breaks, let's explore the various methods for deleting pages:
Method 1: Selecting and Deleting the Entire Page Content
This is the most straightforward method, particularly suitable for deleting pages with minimal content.
- Locate the Page Break: Using the "Show/Hide" button (¶), identify the page break at the end of the page you want to delete.
- Select the Content: Place your cursor at the beginning of the page and drag your mouse to select all the text and objects on that page. Make sure your selection extends to, and includes, the page break.
- Press Delete: Press the "Delete" key on your keyboard. The entire page content, including the page break, will be removed.
Important Note: This method works best for pages with minimal formatting. If the page contains complex formatting, this could lead to unexpected results.
Method 2: Deleting the Page Break Directly
This method is precise and efficient, especially for deleting pages with complex formatting.
- Locate the Page Break: Using the "Show/Hide" button (¶), locate the page break at the end of the page you want to delete.
- Delete the Break: Place your cursor immediately before the page break (
^m) and press the "Delete" key. This will remove the page break, merging the current page with the next.
Pro Tip: This method is the recommended approach for most situations, as it avoids potential formatting issues associated with deleting entire page content.
Method 3: Using the "Go To" Function
The "Go To" function provides a powerful way to navigate and manipulate specific elements within your document, including page breaks.
- Open the "Go To" Dialog Box: Press Ctrl+G (or Cmd+G on a Mac) to open the "Go To" dialog box.
- Navigate to the Page Break: In the "Go To" dialog box, select "Page" from the dropdown menu and enter the page number you wish to delete. Click "Go To."
- Delete the Page Break: Delete the page break (
^m) using the "Delete" key as described in Method 2.
Troubleshooting and Best Practices
- Accidental Deletion: Always save your work frequently before performing any major edits. This will prevent data loss if something goes wrong.
- Unexpected Formatting Changes: If you encounter unexpected formatting changes after deleting a page, undo the deletion and try a different method.
- Large Documents: For very large documents, consider using the "Go To" function to pinpoint specific pages for deletion, as scrolling can be time-consuming.
Mastering these techniques will significantly enhance your efficiency when working with Microsoft Word. Remember to practice each method to develop a comfortable and efficient workflow. By understanding page breaks and employing the appropriate deletion method, you can seamlessly manage your documents and focus on the content that truly matters.