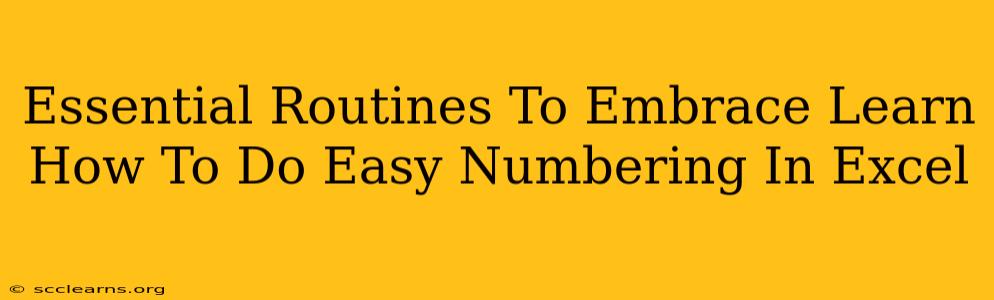Microsoft Excel is a powerful tool for data management, and mastering even the simplest features can significantly boost your productivity. One such feature often overlooked is easy numbering. This seemingly small skill can save you considerable time and effort when working with lists, tables, and reports. This guide will walk you through essential routines to embrace for effortless Excel numbering.
Why Master Excel Numbering?
Before diving into the how, let's address the why. Efficient numbering in Excel is crucial for several reasons:
- Organization: Numbered lists make your data clearer and easier to understand. This is particularly important when sharing spreadsheets with colleagues or clients.
- Data Analysis: Proper numbering facilitates easier data sorting, filtering, and analysis.
- Professionalism: Numbered lists in your Excel sheets create a professional and polished look.
- Time Savings: Automating numbering prevents manual entry, saving you valuable time on repetitive tasks.
Methods for Easy Numbering in Excel
Excel offers several ways to create numbered lists, each suited to different situations. Here are some of the most efficient techniques:
1. Using the Fill Handle
This is the simplest and fastest method for creating sequential numbers.
- Step 1: Type the starting number (e.g., 1) in the first cell.
- Step 2: Click the small square in the bottom-right corner of the cell (this is the fill handle).
- Step 3: Drag the fill handle down (or across) to the desired number of cells. Excel will automatically increment the numbers sequentially.
This method is ideal for simple, consecutive numbering.
2. Using the Series Fill Feature
For more complex number sequences (like odd numbers, even numbers, or incrementing by a specific value), use the series fill:
- Step 1: Type the starting number in the first cell.
- Step 2: Select the cell containing the starting number and the cell(s) where you want the sequence to continue.
- Step 3: Go to the Home tab and click the small dropdown arrow below Fill.
- Step 4: Select Series.
- Step 5: In the Series dialog box, choose the type of series (linear, growth, date, autofill), the step value, and the stop value. Click OK.
3. Using Formulas
Formulas offer the most control and flexibility for numbering. Here are a few examples:
-
Simple Sequential Numbers: In the first cell, type
=ROW()and press enter. This will display the row number. Copy this formula down to generate a sequence of numbers. -
Custom Sequences: Use the
ROW()function along with other functions likeMODto create more complex patterns. For example,=ROW()*2will generate even numbers.
4. Numbering with Custom Number Formats
This method is useful for adding leading zeros or other formatting to your numbers.
- Step 1: Select the cells you want to number.
- Step 2: Right-click and select Format Cells.
- Step 3: In the Number tab, choose Custom.
- Step 4: In the Type box, enter a custom format code. For example,
000will add leading zeros to numbers less than 100 (e.g., 001, 002, 010).
Tips and Tricks for Efficient Numbering
- Avoid Manual Entry: Always utilize Excel's built-in features to avoid errors and save time.
- Understand Fill Options: Explore the various fill options to create different number patterns.
- Utilize Formulas for Complex Scenarios: For complex sequences or dynamic numbering, formulas are indispensable.
- Practice Makes Perfect: The more you use these features, the more proficient you'll become.
Mastering these techniques for easy numbering in Excel will significantly streamline your workflow and improve the overall quality of your spreadsheets. By embracing these essential routines, you'll save time, enhance accuracy, and boost your productivity.