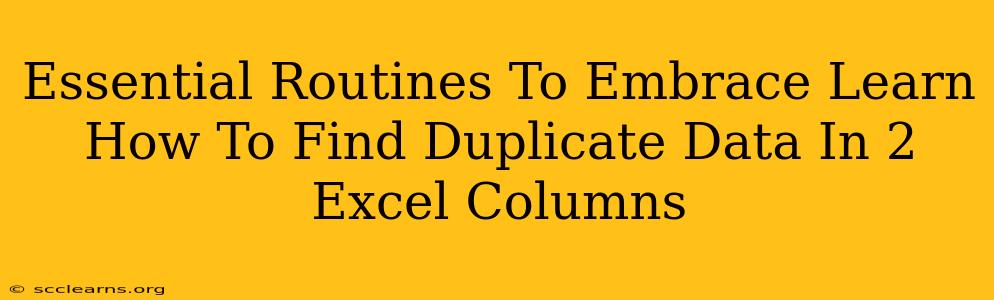Finding duplicate data across two Excel columns might seem like a tedious task, but mastering this skill is essential for data cleaning, analysis, and ensuring data integrity. This guide outlines several efficient methods, transforming this potentially frustrating process into a streamlined routine. Whether you're a seasoned Excel user or just starting, these techniques will significantly improve your data management workflow.
Why Finding Duplicates Matters
Before diving into the how-to, let's understand the why. Identifying and handling duplicate data is crucial for several reasons:
- Data Accuracy: Duplicates introduce inaccuracies and inconsistencies, leading to flawed analysis and unreliable reporting.
- Efficient Analysis: Clean data allows for more accurate and efficient analysis, providing clearer insights.
- Database Integrity: In larger databases, duplicates waste storage space and can cause complications.
- Improved Decision Making: Accurate data underpins sound decision-making processes.
Methods to Find Duplicate Data Across Two Excel Columns
Here are three efficient ways to find duplicates across two columns in Excel:
1. Using Conditional Formatting
This visual method highlights duplicates, making them easily identifiable.
-
Steps:
- Select both columns.
- Go to Home > Conditional Formatting > Highlight Cells Rules > Duplicate Values.
- Choose a formatting style to highlight the duplicates.
-
Pros: Simple, quick visual identification.
-
Cons: Doesn't directly list the duplicates, only highlights them. Less effective with large datasets.
2. Using the COUNTIF Function
This formula counts occurrences of a value within a range. We can leverage this to identify duplicates across two columns.
-
Steps:
- Add a new column (e.g., Column C) next to your data.
- In cell C1, enter the formula
=COUNTIF($A$1:$B$100,A1)(assuming your data is in columns A and B, and extends to row 100. Adjust the range as needed). This formula counts how many times the value in cell A1 appears in the combined range of columns A and B. - Drag the formula down to apply it to all rows.
- Filter Column C to show only values greater than 1. These rows contain the duplicated values.
-
Pros: Provides a numerical count of duplicates, facilitating easy identification. Works well with larger datasets.
-
Cons: Requires creating an additional helper column.
3. Using Power Query (Get & Transform Data)
For advanced users, Power Query offers a powerful and flexible solution, particularly for large datasets or complex scenarios.
-
Steps:
- Go to Data > Get & Transform Data > From Table/Range.
- Select your data.
- In the Power Query Editor, go to the Home tab and select Remove Duplicates. You'll need to choose which columns to consider for duplicate detection.
- This will remove the duplicate rows from your data. To only identify duplicates instead of removing them, you can add a custom column indicating whether each row is a duplicate using a conditional column.
-
Pros: Highly efficient for large datasets, allows for advanced filtering and data manipulation, and integrates well with other data analysis tools.
-
Cons: Steeper learning curve compared to the other methods.
Choosing the Right Method
The best method depends on your dataset size and your comfort level with Excel functions. For small datasets, conditional formatting is a quick and easy option. For larger datasets or for a more detailed analysis, the COUNTIF function or Power Query are more efficient choices. Mastering all three methods provides a comprehensive toolkit for handling duplicate data in Excel effectively. Remember to always back up your data before making any significant changes.