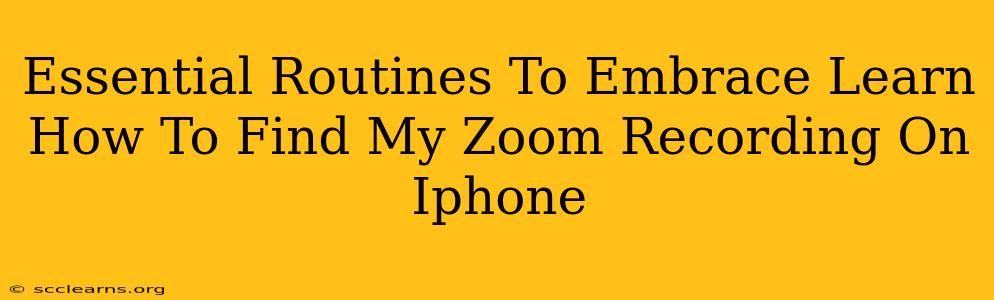Finding your Zoom recordings on your iPhone can sometimes feel like searching for a needle in a haystack. But don't worry! With a few simple steps and a consistent routine, accessing those important recordings will become second nature. This guide will walk you through the process, alongside some essential digital organization routines to keep your files neatly managed.
Locating Your Zoom Recordings on iPhone
There are a few places your Zoom recordings might be hiding on your iPhone. Let's explore the most common locations:
1. The Zoom App Itself:
- Check your Zoom meeting history: Open the Zoom app and navigate to the "Meetings" tab. You should see a list of your past meetings. Tap on a meeting to see if a recording is available. If a recording exists, you'll usually see a download or playback option.
- Cloud Recordings: If cloud recording was enabled during your meeting (check your Zoom settings!), your recordings will be stored in the cloud. Within the Zoom app, look for a "Cloud Recordings" section. This will show you a list of your recordings stored in your Zoom account. You can download them directly from there.
2. Your iPhone's Files App:
- Downloaded Recordings: If you've downloaded recordings from your Zoom meetings, they'll be saved to your iPhone's Files app. You can find them within the "On My iPhone" section, usually in a "Downloads" or a Zoom-specific folder (if you chose a specific location during download).
3. Third-Party Apps:
- If you've transferred recordings: If you've used a third-party file management app or cloud storage (like Dropbox, Google Drive, or iCloud), check those apps for your recordings. Remember where you chose to save them!
Establishing Essential Digital Organization Routines
Finding your Zoom recordings is much easier when you have a system in place. Here are some essential digital organization routines to embrace:
1. Consistent Naming Conventions:
- Date and Subject: When downloading recordings, immediately rename them using a clear and consistent naming convention. For example:
YYYYMMDD_SubjectOfTheMeeting.mp4. This makes finding specific recordings a breeze.
2. Dedicated Folder Structure:
- Zoom Recordings Folder: Create a dedicated folder within your iPhone's Files app (or your chosen cloud storage) specifically for Zoom recordings. Further categorize within this folder (e.g., by project, client, or year) for more advanced organization.
3. Regular Archiving:
- Move Older Recordings: Regularly archive older recordings to external storage (like a computer or cloud service) to free up space on your iPhone.
4. Cloud Storage Integration:
- Automatic Uploads: Consider enabling automatic cloud storage of your Zoom recordings to reduce the burden of manual file management and protect against data loss.
Troubleshooting Tips
- Check your Zoom settings: Ensure that cloud recording is enabled if you're expecting recordings to be stored in the cloud.
- Check your internet connection: Downloading recordings requires a stable internet connection.
- Restart your iPhone and the Zoom app: A simple restart can often resolve minor glitches.
- Contact Zoom Support: If you are still unable to locate your recordings, contact Zoom support for assistance.
By following these steps and integrating these essential routines into your workflow, you'll never again have to stress over finding your crucial Zoom recordings. Happy organizing!