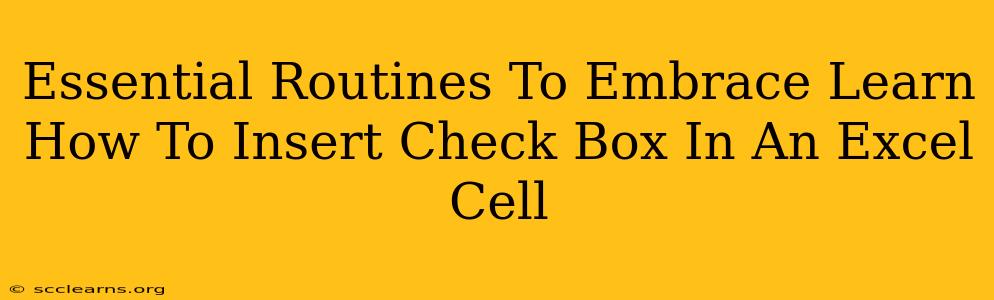Are you tired of manually typing "Yes" or "No" in your Excel spreadsheets? Do you dream of a more efficient, visually appealing way to track data? Then learn how to insert a check box in an Excel cell – a simple yet powerful technique that can dramatically improve your workflow. This guide will walk you through the essential steps and offer practical applications to boost your spreadsheet game.
Why Use Check Boxes in Excel?
Before diving into the how-to, let's understand why incorporating check boxes is such a valuable addition to your Excel skillset.
- Improved Data Entry: Check boxes offer a quicker, more intuitive way to input binary data (yes/no, true/false, complete/incomplete). This eliminates typing errors and speeds up data entry significantly.
- Enhanced Visual Appeal: Spreadsheets with check boxes are cleaner and more visually appealing, making it easier to scan and understand data at a glance.
- Data Validation: Check boxes can be linked to cells, automatically updating values based on their checked/unchecked state. This ensures data accuracy and consistency.
- Increased Efficiency: Automate tasks and streamline workflows by using check boxes in conjunction with other Excel features like conditional formatting and macros.
Step-by-Step Guide: Inserting Check Boxes in Excel
Here's a detailed walkthrough on how to add check boxes to your Excel cells:
Step 1: Access the Developer Tab
If you don't see the "Developer" tab in your Excel ribbon, you'll need to enable it first. Go to File > Options > Customize Ribbon. In the right pane, check the "Developer" box under "Main Tabs" and click "OK".
Step 2: Insert the Check Box
- Navigate to the Developer tab.
- Click on Insert.
- In the "Form Controls" section, select the Check Box (the first icon in the top row).
Step 3: Place the Check Box
Click and drag your mouse on the spreadsheet to create the check box. You can resize it as needed.
Step 4: Link the Check Box to a Cell
This crucial step connects the check box's state (checked or unchecked) to a specific cell, allowing you to use that cell's value in formulas or other Excel functions.
- Right-click on the check box.
- Select "Format Control..."
- In the "Control" tab, locate the "Cell link" field.
- Click on the cell where you want to store the check box's value. (e.g., A1)
- Click "OK".
Now, whenever you check or uncheck the box, the linked cell will automatically update to reflect the status (typically "1" for checked and "0" for unchecked).
Step 5: Customize (Optional)
You can further customize the check box's appearance and behavior within the "Format Control" dialog box, including:
- Label: Add a descriptive label to your check box.
- Color: Change the check box's color scheme.
- Size: Adjust its size to better fit your spreadsheet.
Practical Applications and Advanced Techniques
The possibilities of using check boxes in Excel are numerous. Here are some practical examples:
- Task Management: Create a checklist to track project tasks, marking them complete with a check box.
- Inventory Control: Use check boxes to indicate whether items are in stock or not.
- Survey Creation: Build simple surveys where respondents check boxes to answer questions.
- Data Analysis: Employ check boxes with conditional formatting to highlight specific data points.
By mastering the art of inserting and utilizing check boxes in Excel, you'll unlock a level of efficiency and visual clarity that will streamline your workflow and improve your overall spreadsheet experience. So embrace this simple yet powerful technique and elevate your Excel skills today!