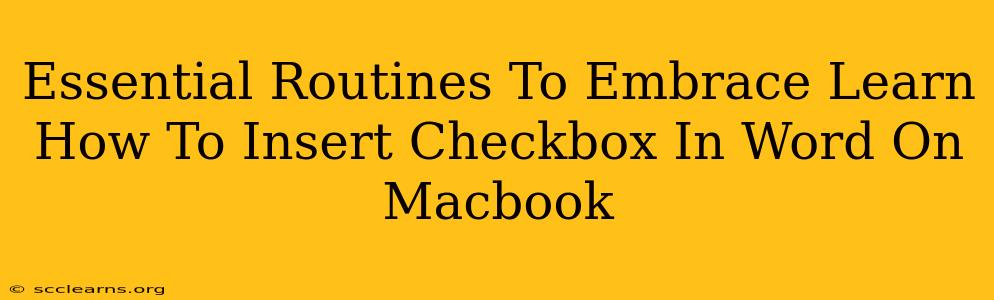So you're working on a document in Microsoft Word on your Macbook, and you need to add checkboxes. Maybe it's a to-do list, a form, or a survey. Whatever the reason, knowing how to insert a checkbox efficiently is a crucial skill. This guide will walk you through the essential steps, ensuring you can seamlessly integrate checkboxes into your Word documents. We'll cover the method, provide helpful tips, and discuss why mastering this simple function can significantly improve your workflow.
Why Use Checkboxes in Word?
Before we dive into the "how-to," let's quickly understand why checkboxes are so useful:
- Organization: Checkboxes offer a clear, visual way to organize information, making lists and forms much easier to read and understand.
- Efficiency: They streamline the process of tracking tasks, marking items complete, or gathering responses.
- Clarity: Checkboxes remove ambiguity; a checked box leaves no room for misinterpretation.
- Professionalism: Incorporating checkboxes in documents, especially forms and surveys, lends a professional touch.
How to Insert a Checkbox in Word on a Macbook: A Step-by-Step Guide
There are several ways to add checkboxes to your Word document on a Macbook. Here's the most straightforward method:
Method 1: Using the Developer Tab
-
Access the Developer Tab: If you don't see the "Developer" tab in the Word ribbon, you'll need to enable it first. Go to Word > Preferences > View > Show Developer Tab in the Ribbon.
-
Navigate to the Developer Tab: Once enabled, click on the "Developer" tab.
-
Insert Checkbox: In the "Controls" group, click on the "Check Box Content Control" icon. This will insert a checkbox into your document.
-
Customize (Optional): You can right-click on the checkbox to customize its properties, such as its size or the text associated with it.
Method 2: Using Symbols (Less Efficient)
While this method works, it's less visually appealing and not as functional as using the Content Control checkboxes.
- Insert Symbol: Go to Insert > Symbol.
- Select Checkbox Symbol: Choose a checkbox symbol from the available options. Note: finding a suitable checkbox symbol might require some searching through the various fonts.
Troubleshooting and Tips
- Developer Tab Missing: If you can't find the Developer tab, double-check that you've followed the steps to enable it in Word Preferences.
- Checkbox Not Working: Ensure you're using the "Check Box Content Control" from the Developer tab, not just a symbol. Content controls offer functionality for form fields.
- Customize Your Checkboxes: Right-clicking on a checkbox allows you to modify its properties and ensure it aligns with your document's style.
Mastering Checkboxes: Enhancing Your Word Document Workflow
Adding checkboxes in Word might seem like a minor detail, but it's a powerful tool for boosting your productivity and creating cleaner, more professional documents. By mastering this simple technique, you can significantly improve your workflow, especially when dealing with lists, forms, and surveys. Take some time to practice, and you'll quickly see how these simple checkboxes can make a big difference.