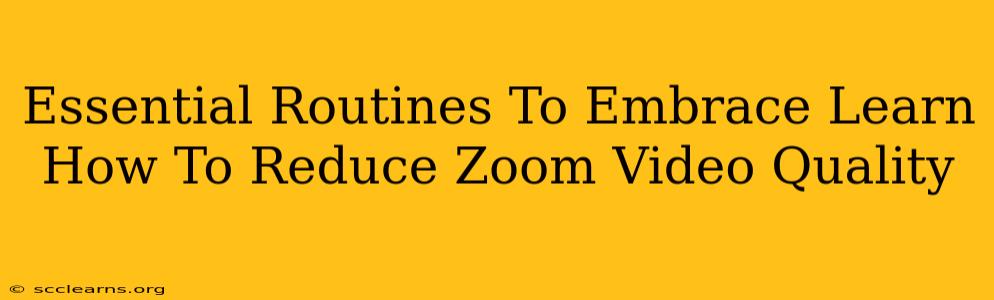Are you tired of Zoom meetings lagging, or your internet struggling to keep up with high-quality video? Learning how to reduce Zoom video quality can significantly improve your online experience, leading to smoother calls and less frustration. This guide outlines essential routines to embrace for optimal Zoom performance, focusing on managing video quality.
Understanding Zoom's Video Quality Settings
Zoom offers several options to adjust video quality, impacting both your own video transmission and the video you receive from other participants. Understanding these settings is crucial for optimizing your experience. The default settings often prioritize high quality, which might be unnecessary and resource-intensive for many users.
Factors Affecting Video Quality
Several factors influence the quality of your Zoom video:
- Internet Speed: A slow or unstable internet connection directly affects video quality. Reducing quality can compensate for bandwidth limitations.
- Computer Resources: Older or less powerful computers might struggle to process high-resolution video. Lowering the quality can free up processing power.
- Bandwidth Consumption: High-quality video consumes significantly more bandwidth. Reducing quality can save bandwidth, especially beneficial on shared networks or mobile data.
Essential Routines for Reducing Zoom Video Quality
Here's how to effectively reduce Zoom video quality and improve your meeting experience:
1. Adjust Your Video Settings Before the Meeting
Proactive control is key. Before joining a meeting, access your Zoom settings and adjust the video quality to your needs.
- Open Zoom: Launch the Zoom application.
- Access Settings: Click on your profile picture, then select "Settings."
- Navigate to Video: In the settings menu, find the "Video" tab.
- Reduce Video Resolution: Look for options to adjust video resolution. Lowering the resolution (e.g., from 720p to 360p or even lower) will dramatically reduce bandwidth usage.
- Disable HD: If available, turn off "HD" or "High Definition" to further reduce video quality.
- Optimize for Low Bandwidth: Some Zoom versions offer a specific setting to optimize video for low bandwidth conditions. Utilize this feature if available.
2. Optimize Your Background
A cluttered or highly detailed background can consume additional bandwidth. Consider using a simpler background or even a virtual background to reduce the processing load on your system. A plain background is the most efficient.
3. Turn Off Video When Not Speaking
This is a simple yet effective strategy. If you're not actively speaking, turn off your video to conserve bandwidth and improve overall meeting performance for everyone. Remember to turn it back on when you need to contribute visually.
4. Close Unnecessary Applications
Background applications competing for resources can impact your video quality. Before joining a Zoom meeting, close any unnecessary programs to free up system resources. This is particularly important for older or less powerful computers.
5. Regularly Check Your Internet Connection
A strong, stable internet connection is the foundation of good Zoom performance. Regularly monitor your internet speed and stability to identify potential issues. Consider upgrading your internet plan or resolving connection problems if needed.
Beyond Video Quality: Other Optimization Techniques
While reducing video quality is helpful, consider these additional tips for optimal Zoom performance:
- Use Headphones: Improves audio quality and reduces feedback.
- Update Zoom: Ensure you're using the latest version of Zoom for the best performance and features.
- Restart Your Computer: A simple reboot can often resolve temporary glitches affecting video quality.
By embracing these essential routines, you can significantly improve your Zoom experience, ensuring smoother, more reliable video calls even with limited bandwidth or less powerful hardware. Remember, adapting your settings proactively and adopting efficient practices will result in less frustration and more productive meetings.