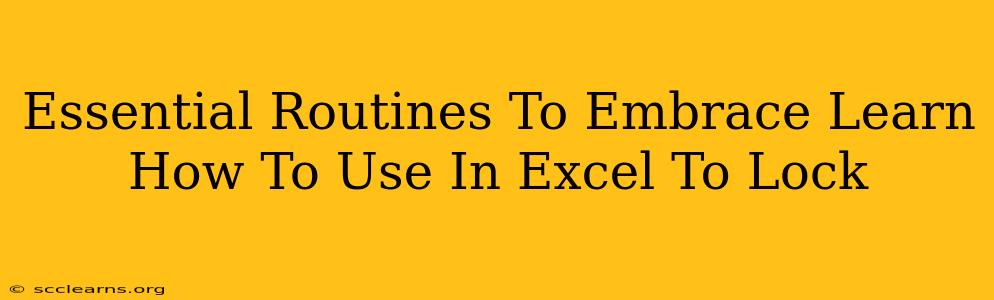Microsoft Excel is a powerful tool for data management and analysis, but its capabilities extend far beyond simple calculations. Mastering essential routines, particularly those focused on data security and preventing accidental modification, is crucial for maintaining data integrity and efficiency. This guide explores how to effectively lock cells and protect worksheets in Excel, ensuring your spreadsheets remain accurate and secure.
Why Lock Cells and Protect Worksheets?
Before diving into the how, let's understand the why. Locking cells and protecting entire worksheets are vital for several reasons:
-
Data Integrity: Preventing accidental changes to crucial data ensures your spreadsheets remain reliable and accurate. This is particularly important when multiple users access the same file.
-
Error Prevention: Locking cells containing formulas or critical data reduces the risk of accidental overwriting or deletion, avoiding potentially costly errors.
-
Auditing & Compliance: In many professional settings, maintaining an audit trail is essential. Protecting your worksheets helps ensure that only authorized personnel can make changes, promoting accountability.
-
Improved Collaboration: When working collaboratively, locking specific cells allows individuals to input data in designated areas without affecting critical parts of the spreadsheet.
Locking Cells in Excel: A Step-by-Step Guide
Locking cells is the foundation of worksheet protection. Here's how to do it:
1. Select the Cells to Lock: Click and drag to highlight the cells you want to protect. Remember, only locked cells are protected when you protect the worksheet.
2. Unlock Cells (If Necessary): By default, all cells are locked, but this is often overridden by the worksheet's protection settings. To ensure you're actually locking the cells, you may need to unlock them first. Go to the Home tab, then to the Format section and click on Format Cells. In the Protection tab, uncheck Locked.
3. Protect the Worksheet: Once you've selected and unlocked the cells you don't want locked, go to the Review tab and click Protect Sheet.
4. Set a Password (Optional but Recommended): A password adds an extra layer of security. Enter and confirm your password. This prevents unauthorized users from making changes to your protected cells.
5. Choose Protection Options: Excel allows you to customize the protection options. For example, you can allow users to select locked cells, or you can restrict various editing actions. This provides a flexible way to tailor the protection level to your specific needs.
Protecting Entire Worksheets: Advanced Security
While locking individual cells is beneficial, protecting the entire worksheet offers comprehensive security. This prevents accidental or malicious deletion, formatting changes, or formula alterations.
1. Unlock Cells (If Necessary): As with cell locking, you must unlock any cells you want users to be able to edit. Otherwise, no changes will be permitted on the worksheet.
2. Protect the Worksheet: Navigate to the Review tab and click on Protect Sheet.
3. Set a Password (Highly Recommended): A strong password significantly enhances the security of your worksheet.
4. Customize Protection Options: Similar to cell locking, you can configure various protection settings, allowing for greater control over user interactions. Consider restricting operations like inserting rows or columns, editing formulas, or sorting data.
Best Practices for Excel Security
Beyond locking cells and protecting worksheets, several best practices ensure robust data security:
-
Regular Backups: Create regular backups of your Excel files to safeguard against data loss due to accidental deletion or corruption.
-
Strong Passwords: Use strong and unique passwords to prevent unauthorized access to your spreadsheets.
-
Limited Access: Control who has access to your Excel files through appropriate sharing permissions.
-
Version Control: Use version control systems to track changes to your spreadsheets and easily revert to previous versions if needed.
By mastering these essential routines, you'll safeguard your data, enhance collaboration, and ensure your Excel work remains reliable and accurate. Remember, securing your data is an ongoing process; regularly review your protection settings and adapt your approach as needed.