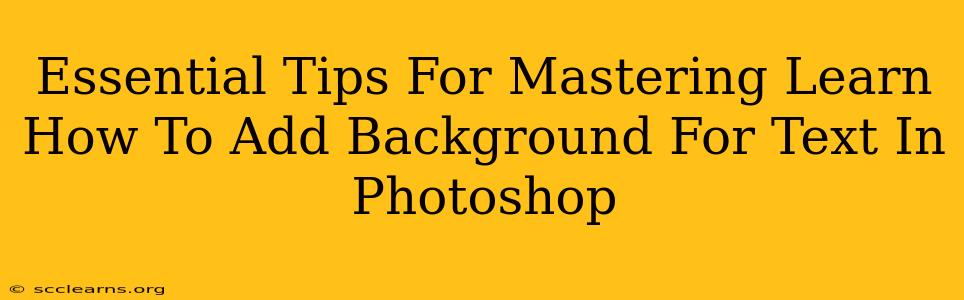Adding a background to text in Photoshop is a fundamental skill for any graphic designer or photo editor. Whether you're creating eye-catching social media graphics, designing logos, or crafting stunning website banners, mastering this technique is crucial. This guide provides essential tips and tricks to help you flawlessly add backgrounds to your text in Photoshop, taking your designs to the next level.
Understanding the Basics: Text Layers and Backgrounds
Before diving into the techniques, it's vital to understand how Photoshop handles text and layers. Your text will always reside on a separate text layer. This allows for independent manipulation without affecting other elements in your design. The background, on the other hand, can be a separate layer, a filled layer, or even an image.
Key Concepts:
- Layers: Photoshop's layered structure is key. Each element – text, images, shapes – sits on its own layer, allowing for easy editing and manipulation.
- Layer Styles: These offer pre-set effects and options to quickly add shadows, strokes, gradients, and more to your text.
- Selection Tools: Mastering selection tools like the Marquee, Lasso, and Magic Wand is crucial for precisely selecting areas to apply backgrounds.
Methods for Adding Backgrounds to Text in Photoshop
Several methods exist for adding backgrounds to your text, each offering unique advantages:
1. Using Layer Styles for Quick Backgrounds:
This is the quickest and easiest method for simple backgrounds.
- Steps:
- Create your text layer.
- Right-click the text layer and select Blending Options.
- In the Layer Style dialog box, explore options like Gradient Overlay, Color Overlay, or Pattern Overlay to add a solid color, gradient, or pattern as your background. Experiment with different Blending Modes for unique effects.
Advantages: Non-destructive editing; easy to adjust and experiment with different styles.
Disadvantages: Limited to simpler background designs.
2. Creating a Shape Behind the Text:
This provides more control and allows for complex shapes as backgrounds.
- Steps:
- Create your text layer.
- Using the Shape tool (Rectangle, Ellipse, etc.), create a shape behind your text layer. Adjust the size and position as needed.
- Fill the shape with your desired color or pattern.
Advantages: Greater control over shape and position of the background.
Disadvantages: Requires more steps than using Layer Styles.
3. Using Images as Backgrounds:
This is ideal for incorporating images or textures as backgrounds behind your text.
- Steps:
- Create your text layer.
- Add your image as a separate layer behind the text layer.
- Adjust the image's size and position to fit your design. You might need to use the Free Transform tool (Ctrl+T or Cmd+T) for precise adjustments.
- Consider using Layer Masks for a more refined look.
Advantages: Highly versatile; enables the use of diverse imagery and textures.
Disadvantages: Requires image selection and potentially some adjustments for optimal integration.
4. Clipping Masks for Advanced Backgrounds:
Clipping masks allow you to precisely apply a background only to the area of your text.
- Steps:
- Create your text layer.
- Add a background layer (shape, image, or color fill) below the text layer.
- Right-click the text layer and select Create Clipping Mask. The background layer will now only be visible within the bounds of your text.
Advantages: Precise control; ideal for complex backgrounds and text shapes.
Disadvantages: Requires understanding of clipping mask functionality.
Tips for Professional Results
- Resolution: Always work with high-resolution images for crisp and clear results.
- Font Choice: Select fonts that are highly legible and complement your background.
- Contrast: Ensure sufficient contrast between your text and the background for readability.
- Experimentation: Don't be afraid to experiment with different methods, layer styles, and blending modes to achieve unique and visually appealing results.
Mastering the art of adding backgrounds to text in Photoshop opens a world of creative possibilities. By understanding the different methods and following these tips, you can create stunning designs that truly stand out. Remember, practice is key to refining your skills and developing your own unique style.