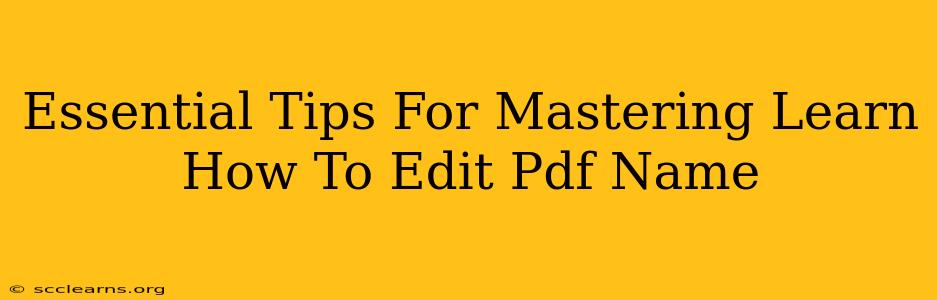Editing PDF filenames might seem simple, but mastering the process ensures efficient file management and avoids confusion. This guide provides essential tips to help you become proficient in renaming PDFs, covering various operating systems and software.
Understanding the Importance of Proper PDF Naming
Before diving into the "how-to," let's understand why proper PDF naming is crucial:
-
Organization: Clear, consistent filenames make locating specific PDFs a breeze. Imagine searching through hundreds of documents with generic names – a nightmare! A well-named PDF instantly tells you its content and relevance.
-
Collaboration: When sharing PDFs, descriptive filenames prevent misunderstandings and streamline collaboration. Colleagues and clients can easily identify the right document.
-
SEO: While not directly impacting PDF content, filename optimization can indirectly improve search engine visibility if the PDFs are online. Descriptive filenames help search engines understand the context of your documents.
-
Backups & Archiving: Proper naming significantly simplifies backup and archiving processes. You can quickly locate and restore specific files when needed.
Methods for Editing PDF Names
The method for editing a PDF filename depends largely on your operating system.
Editing PDF Names on Windows:
-
Right-Click & Rename: The simplest method. Right-click the PDF file, select "Rename," and type the new name. Avoid using special characters and keep it concise.
-
Using File Explorer: Navigate to the PDF's location in File Explorer. Select the file, press F2, and enter the new name.
Editing PDF Names on macOS:
-
Click & Rename: Similar to Windows, click once on the PDF filename, wait a moment, and then type the new name.
-
Using Finder: Locate the PDF in Finder. Select the file and press the Return key to begin editing the name.
Editing PDF Names within Specific Software:
Some PDF editors (like Adobe Acrobat Pro) allow renaming directly within the application. Check your software's options for this functionality. This is often a more streamlined process.
Best Practices for Naming PDFs
Follow these best practices to create effective and searchable PDF filenames:
-
Be Descriptive: Use keywords that accurately reflect the PDF's content. For example, instead of "Document1.pdf," use "2024_Sales_Report_Q1.pdf."
-
Use Keywords Strategically: Incorporate relevant keywords that people might search for. This is especially helpful if the PDFs are accessible online.
-
Maintain Consistency: Develop a consistent naming convention across all your PDFs for easier organization and retrieval.
-
Use Dates & Versions: Include dates (YYYYMMDD) and version numbers (v1, v2, etc.) to track changes and updates.
-
Avoid Special Characters: Stick to letters, numbers, underscores, and hyphens. Special characters can cause compatibility issues.
-
Keep it Concise: Aim for clarity without excessive length.
Troubleshooting Common Issues
-
File Locked: If you can't rename a PDF, it might be locked by another program. Close any applications using the file and try again.
-
Permissions: Ensure you have the necessary permissions to edit files in the location.
Conclusion: Mastering PDF File Management
Mastering how to edit PDF names is a vital skill for efficient file management and seamless collaboration. By following these tips and best practices, you'll create a more organized and easily searchable digital library. Remember, clear and descriptive filenames are an investment in your time and productivity.