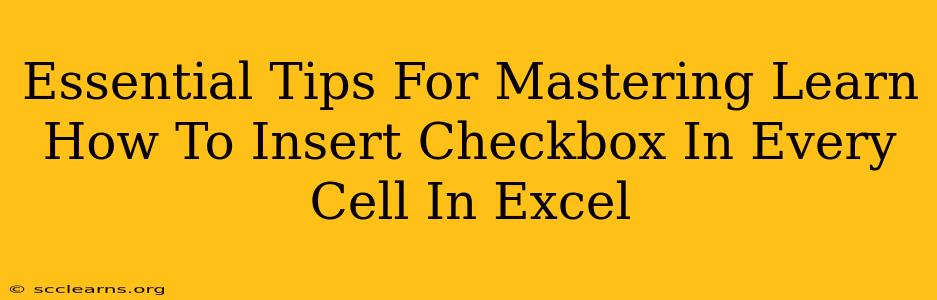So you need to insert checkboxes into every cell in your Excel sheet? Whether you're managing a to-do list, tracking inventory, or creating a complex survey, this is a surprisingly common task. This guide provides essential tips and tricks to help you master this skill efficiently and effectively. We'll cover several methods, ensuring you find the approach that best suits your needs and technical proficiency.
Why Insert Checkboxes in Excel Cells?
Before we dive into the how, let's understand the why. Adding checkboxes to Excel cells offers several significant advantages:
- Enhanced Data Management: Easily track progress, selections, or responses with clear visual indicators.
- Simplified Data Entry: Checkboxes provide a quick and intuitive method for users to input data, improving efficiency and reducing errors.
- Improved Data Analysis: Checkbox data can be easily analyzed using Excel's built-in functions, allowing for more in-depth insights.
- Creating Interactive Spreadsheets: Checkboxes significantly enhance the interactivity and user-friendliness of your spreadsheets.
- Streamlined Survey Design: Creating effective and engaging surveys becomes easier with checkboxes for multiple choice answers.
Method 1: Using the Developer Tab (For All Excel Versions)
This method is universally applicable across all Excel versions, but requires enabling the Developer tab if it's not already visible:
-
Enable the Developer Tab: Go to File > Options > Customize Ribbon. Check the box next to Developer in the right-hand pane and click OK.
-
Insert Checkboxes: On the Developer tab, click Insert. In the Form Controls section, select the Checkbox icon.
-
Place Checkboxes: Click in each cell where you want to add a checkbox. This is the most time-consuming part if you have a large spreadsheet.
Method 2: VBA Macro (For Advanced Users)
For those comfortable with VBA (Visual Basic for Applications), a macro offers a significantly faster solution for adding checkboxes en masse:
Sub InsertCheckboxes()
Dim cell As Range
For Each cell In Selection
cell.Validation.Add Type:=xlValidateCheckbox, AlertStyle:=xlValidAlertStop, Operator:=xlBetween, Formula1:="TRUE", Formula2:="FALSE"
Next cell
End Sub
Explanation: This macro iterates through the selected cells and adds checkbox validation to each. Remember to select the entire range before running the macro.
Important Note: This VBA method adds checkboxes as data validation, resulting in a slightly different look and feel compared to using the Form Controls method. However, it's far more efficient for large spreadsheets.
Method 3: Copying and Pasting (For Smaller Spreadsheets)
For smaller spreadsheets, you can simply:
- Insert a single Checkbox: Use the Developer tab method to add one checkbox to a single cell.
- Copy the Checkbox: Select the checkbox and copy it (Ctrl+C or Cmd+C).
- Paste the Checkbox: Paste the checkbox into the other cells (Ctrl+V or Cmd+V). Make sure you don’t select any cells by accident while pasting.
This method is the quickest for smaller data sets, but quickly becomes impractical for larger spreadsheets.
Tips for Efficient Checkbox Management
- Linking Checkboxes to Cells: Each checkbox should be linked to a cell to store its value (TRUE/FALSE). Right-click the checkbox and select Format Control. This is crucial for data analysis.
- Using Named Ranges: Assign names to ranges of checkboxes for easier referencing in formulas and VBA code.
- Data Validation: Consider using data validation for additional control and user feedback.
- Conditional Formatting: Leverage conditional formatting to visually highlight rows or cells based on checkbox states.
Mastering the art of adding checkboxes to every cell in Excel significantly enhances your spreadsheet capabilities. Choose the method that best fits your needs and leverage the additional tips to create efficient and effective spreadsheets. Remember to save your work frequently!