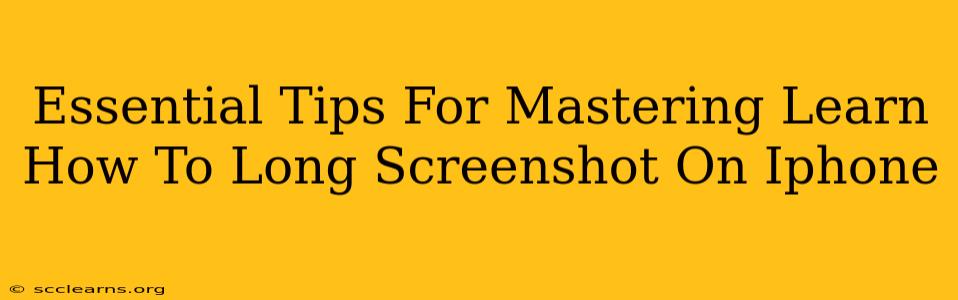Taking long screenshots, also known as scrolling screenshots or full-page screenshots, on your iPhone is incredibly useful for capturing lengthy webpages, chat conversations, or documents. This comprehensive guide provides essential tips and tricks to master this valuable iPhone feature.
Understanding the Basics of iPhone Long Screenshots
Before diving into advanced techniques, let's ensure you understand the fundamental process. Taking a long screenshot on iPhone isn't about repeatedly snapping individual screenshots and stitching them together – it’s a built-in feature!
How to Take a Long Screenshot on iPhone: The Standard Method
- Navigate to the content: Open the webpage, document, or conversation you wish to capture.
- Take the initial screenshot: Press and quickly release both the power button (or side button) and the volume up button simultaneously.
- Capture the full page: A small preview of your screenshot will appear at the bottom of the screen. You'll see a "Full Page" option. Tap it. Your iPhone will automatically scroll and capture the rest of the visible content.
This simple process is the foundation, but let’s explore how to optimize it for the best results.
Advanced Techniques for Perfect Long Screenshots
Mastering long screenshots involves more than just the basic steps. These tips will help you capture clean, complete screenshots every time.
1. Ensuring a Clean Capture: Avoiding Interruptions
- Minimize distractions: Close unnecessary apps and notifications before taking the screenshot to prevent unwanted elements from appearing in your capture.
- Steady hand: Hold your iPhone still during the capture process. A shaky hand can result in a blurry screenshot.
- Proper lighting: Good lighting ensures clear visibility and prevents shadows from obscuring the content.
2. Editing Your Long Screenshot
Once captured, you can edit your long screenshot using the built-in Markup tools:
- Crop: Remove unwanted parts of the screenshot for a cleaner look.
- Annotate: Add text, shapes, or drawings to highlight important information.
- Share: Easily share your edited screenshot via email, messaging apps, or social media.
3. Troubleshooting Common Long Screenshot Issues
- "Full Page" option missing: Ensure your iPhone's software is up-to-date. Outdated software might lack this feature.
- Screenshot too short: Sometimes, websites or apps might prevent the full page capture. In such instances, you might need to take multiple regular screenshots and manually stitch them together using a third-party app.
- Blurry screenshots: Check for any camera or software issues. A restart might resolve temporary glitches.
Mastering Long Screenshots: Beyond the Basics
While the standard method is efficient, exploring additional options enhances your screenshot capabilities:
- Third-Party Apps: Certain apps offer advanced editing and stitching features for enhanced control over your long screenshots. These apps can help you improve image quality and make further adjustments.
- Alternative Screenshot Methods: There are accessibility features that provide different approaches to taking screenshots, depending on your device setup and needs. Explore your device settings to understand these options.
Conclusion: Elevate Your iPhone Screenshot Game
Taking long screenshots on your iPhone is a powerful tool for capturing extensive digital information efficiently. By mastering these tips and techniques, you can streamline your workflow and create perfectly clear, shareable screenshots for various purposes. Remember, practice makes perfect! The more you utilize this feature, the more comfortable and proficient you’ll become.