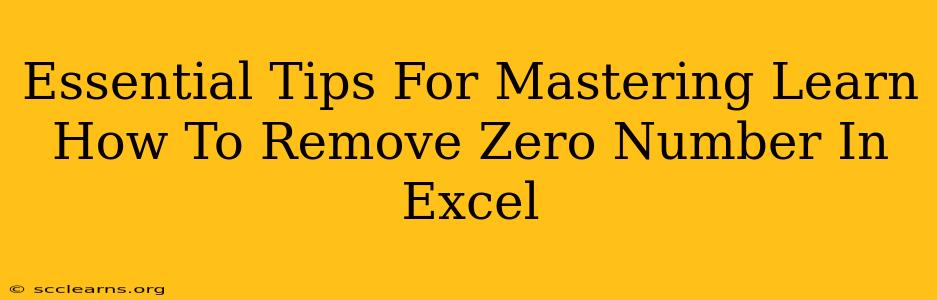Are you tired of those pesky zeros cluttering up your Excel spreadsheets? Do you dream of cleaner, more efficient data? Then you've come to the right place! This comprehensive guide will equip you with essential tips and tricks to master the art of removing zero numbers in Excel, boosting your productivity and making your data analysis a breeze.
Understanding the Types of Zeros in Excel
Before we dive into the removal process, it's crucial to understand the different types of zeros you might encounter:
- Leading Zeros: These are zeros appearing at the beginning of a number (e.g., 00123).
- Trailing Zeros: These are zeros appearing at the end of a number (e.g., 123.00).
- Zeros within Numbers: Zeros that appear within a number (e.g., 1002).
- Zeros in Empty Cells: Cells that visually appear blank but contain a zero value.
The method you choose to remove zeros will depend on which type you're dealing with.
Methods to Remove Zero Numbers in Excel
Here are some effective techniques to eliminate unwanted zeros, catering to different scenarios:
1. Removing Leading Zeros:
Leading zeros are often associated with text values. To convert them to numbers and remove the leading zeros, use the following methods:
-
Text to Columns: This feature can efficiently convert text strings containing numbers into numerical values, automatically removing leading zeros.
- Select the cells containing the leading zeros.
- Go to the "Data" tab and click "Text to Columns."
- Choose "Delimited" and click "Next."
- Select "Other" and enter a space in the box. Click "Next" and "Finish."
-
Formula Approach: Alternatively, use the
VALUEfunction to convert a text string to a numerical value.- In a new column, enter the formula
=VALUE(A1)(assuming your data is in column A) and drag it down.
- In a new column, enter the formula
2. Removing Trailing Zeros:
Trailing zeros often indicate extra decimal places. Removing them depends on whether you want to keep the decimal point or convert to a whole number:
-
Decrease Decimal Places: This is the simplest approach if you simply want to show fewer decimal places.
- Select the cells.
- Right-click and choose "Format Cells."
- Under the "Number" tab, choose "Number" and set the decimal places to zero.
-
Rounding: Use the
ROUNDfunction to round numbers to the nearest whole number.- In a new column, enter the formula
=ROUND(A1,0)(assuming your data is in column A) and drag it down.
- In a new column, enter the formula
3. Removing Zeros within Numbers:
Removing zeros within numbers requires a different approach, depending on the context. If you need to remove specific zeros, consider using text manipulation functions like SUBSTITUTE. However, if your goal is to simply display numbers without unnecessary zeros, formatting options are sufficient.
4. Removing Zeros from Empty Cells That Appear Blank:
Sometimes, cells appear blank but actually contain a zero value. To remove the zero value, you must use the IF function to check if a cell is equal to zero, otherwise, display the cell's content.
- In a new column, use the following formula:
=IF(A1=0,"",A1)(assuming your data is in column A). This formula will leave the cell blank if it contains a zero and display the original value otherwise.
5. Custom Number Formatting:
Excel offers powerful custom number formatting options. This method provides great control over how numbers are displayed without changing their underlying values. You can create custom formats to suppress the display of zeros, while retaining them for calculations. Explore the possibilities under "Custom" in the "Format Cells" dialog box.
Boosting Your Excel Skills
Mastering these techniques will significantly enhance your Excel skills. Remember to always back up your data before making any major changes. Experiment with these methods, and you’ll quickly become an Excel zero-removal expert!
Beyond Zero Removal: Advanced Excel Tips
While this article focuses on removing zeros, further enhancing your Excel prowess opens doors to more advanced data analysis and manipulation. Explore features like pivot tables, macros, and data validation for superior spreadsheet management.
By implementing these strategies, you'll improve the clarity and efficiency of your Excel spreadsheets, making your data analysis simpler and more effective. Happy Excelling!