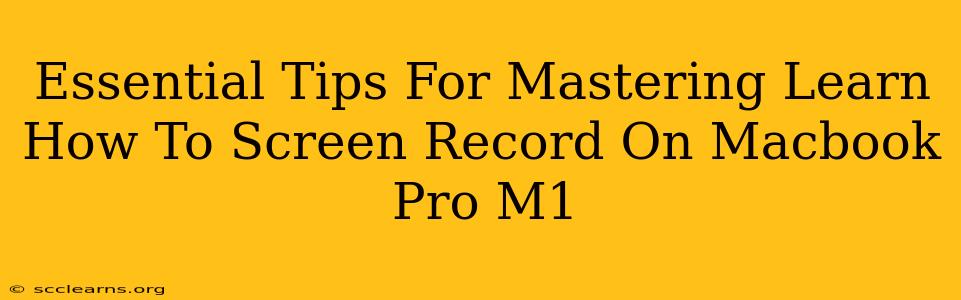The MacBook Pro M1 is a powerhouse, and mastering screen recording on this machine opens up a world of possibilities, whether you're creating tutorials, presentations, or simply capturing gameplay. This guide provides essential tips and tricks to help you become a screen recording pro.
Understanding Your Screen Recording Options
Before diving into specific techniques, let's explore the different ways you can record your screen on a MacBook Pro M1. This understanding is crucial for choosing the best method for your needs.
Built-in QuickTime Player:
QuickTime Player, a pre-installed application on your Mac, offers a surprisingly robust screen recording capability. It's simple to use and perfect for quick recordings. However, it lacks advanced features found in dedicated screen recording software.
Third-Party Screen Recording Software:
For more advanced features like editing capabilities, customizable settings, and more specialized recording options (like recording specific application windows), consider exploring third-party software. Popular options include OBS Studio (free and open-source), Loom, and Screenflow (paid). Researching the features of different programs will help you choose the best fit for your workflow.
Mastering the Basics of QuickTime Screen Recording
Let's start with the simplest method: using QuickTime Player.
Initiating a QuickTime Screen Recording:
- Open QuickTime Player: Locate the QuickTime Player application in your Applications folder.
- Start a New Recording: Go to "File" > "New Movie Recording".
- Select Your Recording Options: Click the small arrow next to the record button to select your microphone (for audio recording) and choose whether to record the entire screen or a specific portion.
- Record Your Screen: Click the record button to begin recording.
- Stop Recording: Click the stop button in the menu bar when finished.
- Save Your Recording: Save your recording as a .mov file to your desired location.
QuickTime Player Limitations:
While convenient, QuickTime lacks advanced features. If you need editing tools, annotations, or more precise control over recording settings, consider dedicated screen recording software.
Leveraging Advanced Screen Recording Software
Third-party screen recorders offer a wider range of options to enhance your recordings.
Choosing the Right Software:
Consider factors such as:
- Features: Do you need editing capabilities, annotation tools, webcam integration, or specific output formats?
- Cost: Free options like OBS Studio exist, but paid software often provides more polished features and better support.
- Ease of Use: Some software has a steeper learning curve than others.
Exploring Advanced Features:
Once you choose your software, explore its advanced features, such as:
- Customizable Recording Area: Record specific applications or portions of your screen.
- Multi-Screen Recording: Capture content from multiple displays.
- Webcam Integration: Overlay your video feed onto your screen recordings.
- Audio Mixing: Adjust the levels of your microphone and system audio.
- Annotation and Editing Tools: Add text, shapes, and other elements to your recordings.
Optimizing Your Screen Recordings
Regardless of the software you use, certain practices will significantly improve your recordings.
Optimizing Audio Quality:
Clear audio is crucial. Use a good quality microphone and minimize background noise.
Ensuring Visual Clarity:
Ensure your screen is clean and organized. Avoid cluttered desktops. Maintain consistent lighting.
Editing for Clarity:
Even the best recordings benefit from editing. Trim unnecessary segments and use editing tools to enhance the overall quality.
Conclusion: Mastering Your MacBook Pro M1's Screen Recording Capabilities
Mastering screen recording on your MacBook Pro M1 is about understanding your options and leveraging the tools available to create high-quality recordings. Experiment with different software and techniques to find what best suits your needs and workflow. With practice and the right tools, you'll be producing professional-quality screen recordings in no time.