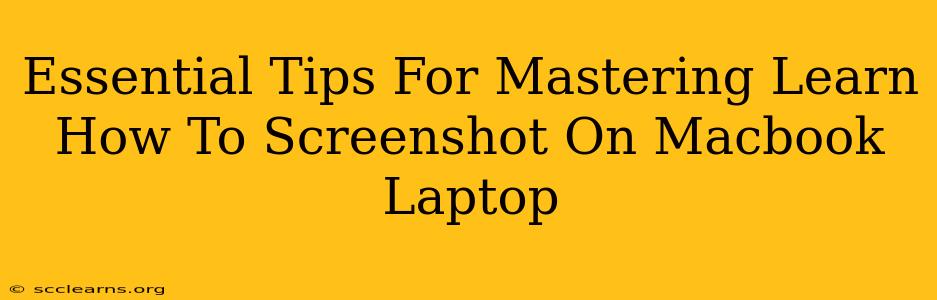Taking screenshots is a fundamental skill for any Mac user, whether you're a student, professional, or casual user. This guide provides essential tips and tricks to master the art of capturing images on your Macbook, covering various methods and scenarios. Let's dive in!
Understanding the Different Screenshot Methods on Your Macbook
Macbooks offer several ways to capture screenshots, each with its own advantages. Choosing the right method depends on what you want to capture.
1. Capturing the Entire Screen:
This is the simplest method, perfect for grabbing a full-screen image. Simply press Shift + Command + 3. The screenshot will automatically be saved to your desktop as a PNG file.
2. Capturing a Specific Window:
Need to grab a screenshot of just one application window? Press Shift + Command + 4, then press the Spacebar. Your cursor will turn into a camera icon. Click on the window you want to capture. The screenshot will be saved to your desktop.
3. Capturing a Specific Area:
For more precise screenshots, press Shift + Command + 4. Your cursor will change to a crosshair. Drag the crosshair to select the area you wish to capture. Release the mouse button to save the screenshot to your desktop.
4. Screenshot to Clipboard:
Sometimes, you don't need to save the screenshot directly to your desktop. Instead, you can copy it to your clipboard for pasting into other applications.
- Entire Screen: Press Control + Shift + Command + 3
- Specific Window: Press Control + Shift + Command + 4, then press the Spacebar and click on the window.
- Specific Area: Press Control + Shift + Command + 4, drag to select your area, and release the mouse.
Advanced Screenshot Techniques: Unlocking Macbook's Hidden Potential
Macbooks provide even more advanced screenshot options you might not know about.
1. Using Screenshot with a Delay:
Need to capture a menu or a fleeting notification? Use a timer! Press Shift + Command + 5. This opens the Screenshot options panel. You can select the area you want to screenshot and then set a timer before the screenshot is taken.
2. Saving Screenshots to a Specific Location:
By default, screenshots save to your desktop. However, you can customize this in the Screenshot options panel (Shift + Command + 5). Choose a different folder or even save it directly to a specific application.
3. Using Keyboard Shortcuts for Quick Capture:
Mastering these keyboard shortcuts can significantly speed up your workflow. Practice using them to improve efficiency!
Troubleshooting Common Screenshot Issues
- Screenshots not saving: Check your hard drive space. A full hard drive can prevent screenshots from being saved.
- Screenshots blurry: Make sure your display resolution is set to the highest possible setting for your Macbook.
Mastering the Art of the Screenshot: Beyond the Basics
Taking screenshots is more than just capturing images; it's about communicating effectively. A well-crafted screenshot can save time and clarify your point in emails, presentations, and more.
By understanding the various methods and optimizing your workflow, you can transform your Macbook screenshot skills from basic to expert level. With practice, you’ll find these techniques invaluable for everyday use.