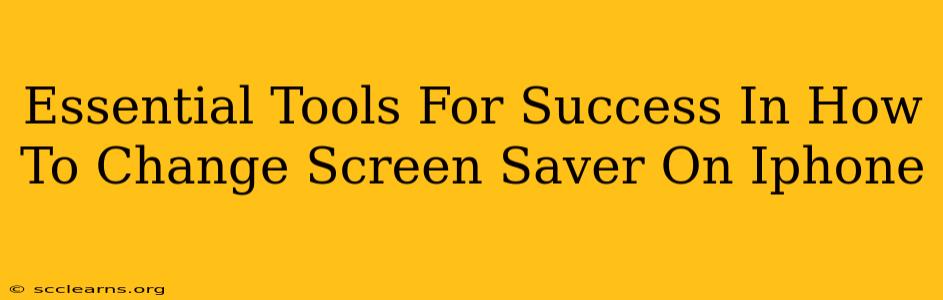Changing your iPhone screen saver might seem simple, but knowing the right tools and techniques can elevate the experience from a basic task to a personalized statement. This guide provides a step-by-step walkthrough, highlighting essential tools and troubleshooting tips to ensure a seamless process.
Understanding Your iPhone's Screen Saver Options
Before diving into the "how-to," let's understand what options are available. Your iPhone offers a range of screen saver possibilities, moving beyond the static images of older models. You can choose from:
- Live Photos: Dynamic images that subtly animate when your screen is idle. These add a touch of personality and movement to your lock screen.
- Still Images: Classic photos from your library, providing a clean and simple display. Selecting the perfect image is key here; think high-resolution for optimal viewing.
- Automatic Rotation: Let your iPhone cycle through a selection of your favorite photos for a constantly changing screen saver.
Essential Tools: Your iPhone and its Photos App
The most crucial "tool" you'll need is your iPhone itself. The built-in functionality and the Photos app are all you need to successfully change your screen saver. There are no third-party apps required for this basic functionality.
Step-by-Step Guide: Changing Your iPhone Screen Saver
Here's a clear, step-by-step process to effortlessly change your iPhone screen saver:
-
Navigate to Settings: Locate and tap the "Settings" app (the grey icon with gears).
-
Access Wallpaper: Scroll down and tap on "Wallpaper."
-
Choose Your Source: You'll see options to choose a new wallpaper from your photo library, or select a dynamic wallpaper provided by Apple.
-
Select Your Image: Browse through your photos and choose the image you want to use as your new screen saver. Zoom and adjust the image to perfectly frame it for your iPhone screen.
-
Set as Wallpaper: Once you've selected your image and positioned it, tap "Set." You'll then be given the option to set it as your Lock Screen, Home Screen, or both.
Troubleshooting Common Issues
Sometimes, things don't go as planned. Here are some common issues and their solutions:
- Image Quality: If your chosen image looks pixelated or blurry, try selecting a higher-resolution photo from your library. Low-resolution images won't display well on the iPhone's screen.
- Frozen Screen: If your screen freezes during the process, try restarting your iPhone. A simple restart can often resolve temporary glitches.
- Image Not Appearing: Ensure that the photo you selected is actually in your iPhone's photo library and not stored in iCloud only.
Optimizing Your Screen Saver for Maximum Impact
To make your screen saver truly stand out, consider these tips:
- High-Resolution Images: Always use high-resolution images for a sharper, more vibrant display.
- Image Composition: A well-composed photograph will make a far better screen saver than a cluttered or poorly-lit image.
- Color Coordination: Consider your overall iPhone aesthetic when choosing colors and themes for your screen saver.
By following these steps and utilizing the tips provided, changing your iPhone screen saver becomes a breeze, and your device will reflect your personal style! Remember, it’s a simple process that delivers a big impact on your daily iPhone experience.