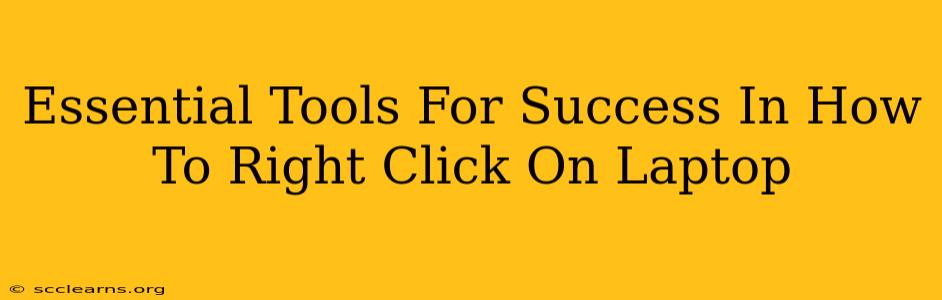Many people, especially those new to laptops, sometimes struggle with the seemingly simple task of right-clicking. This guide will cover not only how to right-click on a laptop but also some essential tools and troubleshooting tips to ensure a smooth, productive computing experience. We'll cover different operating systems and scenarios, making this a definitive guide for mastering this fundamental action.
Understanding the Right-Click Function
Before diving into the methods, let's understand why right-clicking is important. A right-click, also known as a context menu, opens a menu tailored to the specific item you've clicked on. This menu provides quick access to crucial functions like:
- Copying and Pasting: Essential for moving files and text.
- Deleting Files: A straightforward way to manage your files and folders.
- Renaming Files and Folders: Organizing your digital life becomes much easier.
- Opening Properties: Accessing detailed information about files and applications.
- Accessing Shortcuts: Quickly launching specific functions or tools.
Essentially, mastering the right-click is a cornerstone of efficient computer usage.
How to Right-Click on a Laptop: The Methods
The method for right-clicking depends on your laptop's configuration and operating system.
Method 1: Using the Touchpad
Most laptops use a touchpad for navigation. The right-click function on a touchpad varies slightly depending on the manufacturer and model, but here are the common approaches:
- Two-Finger Tap: The most common method is to tap the touchpad with two fingers simultaneously. This mimics the right-click action.
- Dedicated Right-Click Button: Some touchpads have a dedicated physical button located on the bottom right corner. Simply press this button to perform a right-click.
- Touchpad Settings: If neither of the above works, check your laptop's touchpad settings (usually accessible through your operating system's settings). You may be able to enable or customize the right-click function there.
Method 2: Using an External Mouse
If you're using an external mouse, right-clicking is usually straightforward.
- Right Mouse Button: Simply press the right mouse button. This is usually the button on the opposite side of the primary (left) mouse button.
Troubleshooting Right-Click Issues
If you're still having trouble right-clicking, here are some potential solutions:
- Check Touchpad Drivers: Ensure your touchpad drivers are up-to-date. Outdated drivers can cause various issues, including right-click malfunctions.
- Restart Your Laptop: A simple reboot can often resolve temporary software glitches.
- Update Operating System: An outdated operating system might have compatibility issues with your touchpad or mouse.
- Check for Physical Damage: Inspect your touchpad or mouse for any physical damage that might be interfering with its functionality.
- Use On-Screen Keyboard: As a last resort, use the on-screen keyboard to simulate a right-click. This requires navigating to the appropriate accessibility settings within your operating system.
Essential Tools to Enhance Your Laptop Experience
While mastering the right-click is crucial, several other tools can significantly improve your productivity and workflow:
- A Good Quality External Mouse: An ergonomic mouse can greatly reduce hand strain and improve accuracy, especially for extended use.
- File Management Software: Tools that help organize and manage your files, making them easily accessible and searchable.
- Note-Taking App: Jot down ideas and to-do lists efficiently.
- Screen Recording Software: Essential for creating tutorials or capturing important moments.
- Backup Software: Protect your valuable data and prevent potential loss.
By understanding the different methods of right-clicking and using these supplementary tools, you can unlock a more efficient and enjoyable laptop experience. Remember to regularly maintain your laptop and software to prevent issues and keep everything running smoothly.