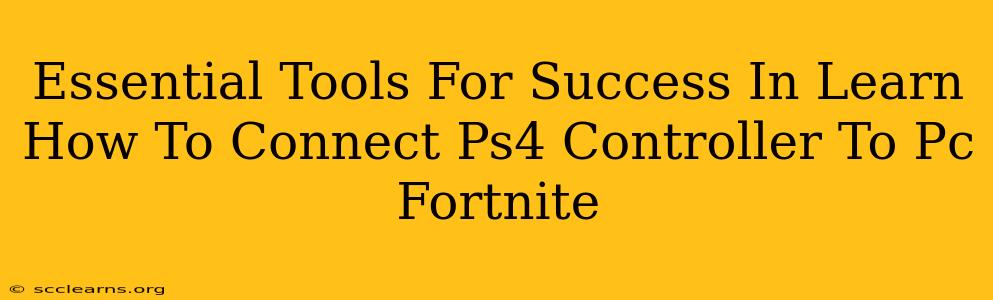Fortnite's cross-platform play has opened up a world of possibilities, allowing players to battle it out regardless of their preferred gaming platform. But if you're a PlayStation fan looking to dominate on PC, you'll need to know how to connect your PS4 controller effectively. This guide will walk you through the essential tools and steps to ensure a smooth and successful connection, maximizing your Fortnite performance.
Essential Hardware: Making the Connection
Before diving into software, let's cover the hardware essentials you'll need to connect your PS4 controller to your PC and enjoy a seamless Fortnite experience.
1. PS4 Controller (DualShock 4):
This is, of course, the most crucial piece of hardware. Make sure your controller is charged and ready to go. A low battery can disrupt gameplay and lead to frustrating disconnections.
2. USB Cable (Micro-B to USB-A):
The most straightforward method for connecting your PS4 controller to your PC is via a USB cable. This provides a stable connection, ideal for ensuring consistent gameplay. A high-quality cable is recommended to avoid signal interference or disconnections.
3. Bluetooth Adapter (Optional, but Recommended for Wireless Play):
While a USB cable provides a wired connection, a Bluetooth adapter allows for wireless freedom. This lets you move around without being tethered to your PC. For a lag-free experience, invest in a high-quality Bluetooth adapter specifically designed for gaming. This is particularly important for fast-paced games like Fortnite.
Essential Software: Setting Up Your Controller
Connecting your hardware is only half the battle. The right software ensures smooth control and optimal in-game performance.
1. DS4Windows:
This is the gold standard for PS4 controller emulation on PC. DS4Windows allows you to seamlessly map your PS4 controller buttons to PC inputs, providing a natural and intuitive gaming experience. It also offers advanced features like gyro controls, making it an indispensable tool for Fortnite players. Properly configuring DS4Windows is key to optimal control. Take the time to learn its functionalities – it will significantly enhance your Fortnite gameplay.
2. Steam (Optional, but highly recommended for seamless integration):
While not strictly necessary, Steam simplifies the process considerably. If you're already a Steam user, it automatically recognizes and configures your PS4 controller. Steam's controller configuration options offer additional customization for a personalized experience. If you are not a steam user but prefer to play Fortnite via the Epic Games Launcher, DS4Windows is still your primary tool.
3. Driver Updates:
Outdated drivers can lead to connection issues and poor performance. Ensure your Bluetooth adapter and other relevant drivers are up-to-date. Check your computer manufacturer's website or the adapter's manufacturer for the latest driver versions. This is a crucial step that often gets overlooked, but it's essential for a stable gaming experience.
Troubleshooting Common Connection Problems
Even with the right tools, connection hiccups can occur. Here are some common problems and solutions:
- Controller not detected: Ensure the controller is charged and properly connected. Try different USB ports or restart your PC. Check DS4Windows settings for proper driver installation.
- Lag or input delay: If using Bluetooth, try a wired connection to rule out wireless interference. Check your Bluetooth adapter's distance to your PC.
- Button mapping issues: Carefully configure your button mappings in DS4Windows to match your preferred settings. Refer to the DS4Windows documentation for guidance.
By following this guide and employing the recommended tools, you'll be well-equipped to connect your PS4 controller to your PC and conquer the Fortnite battlefield. Remember, patience and attention to detail are key to a smooth and successful connection. Happy gaming!