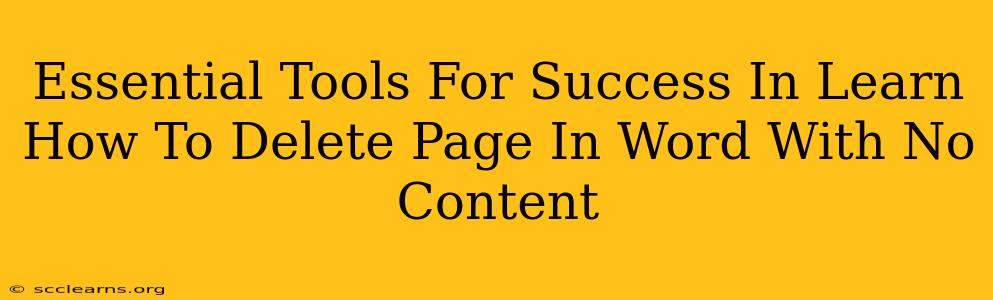Deleting a blank page in Microsoft Word might seem simple, but sometimes it can be surprisingly tricky. This guide will walk you through the essential tools and techniques to efficiently remove those unwanted empty pages and streamline your document. We'll cover both common and less-known methods, ensuring you become a Word pro in no time.
Understanding the Problem: Why Blank Pages Appear
Before diving into solutions, let's understand why blank pages often appear in the first place. Several factors can lead to this frustrating issue:
- Hidden Paragraph Marks: Word uses paragraph marks (¶) to denote the end of a paragraph. Sometimes, extra paragraph marks, invisible to the naked eye, can create empty pages.
- Page Breaks: Manually inserted or automatically generated page breaks can also lead to unwanted blank pages.
- Sections and Formatting: Complex document formatting, including section breaks and unusual margins, can sometimes trick Word into displaying blank pages.
- Templates and Styles: Using pre-designed templates or styles can occasionally introduce unexpected page breaks.
Essential Tools and Techniques for Deletion
Now, let's explore the best ways to delete those pesky blank pages:
1. The "Show/Hide" Paragraph Marks
This is your first line of defense. The "Show/Hide" button (¶) in the Home tab reveals all hidden formatting marks, including those pesky paragraph marks causing your blank pages.
- How to Use: Click the "Show/Hide" button. If you see extra paragraph marks at the end of your document, simply select and delete them. This often resolves the issue immediately.
2. Manual Page Break Deletion
If the blank page is caused by a page break, you can manually delete it.
- How to Use: With the "Show/Hide" button activated, locate the page break (it's a dotted line). Select and delete the page break. This will merge the preceding page with the following one.
3. The "Select All" Technique
Sometimes, blank pages are a result of multiple invisible characters or formatting issues. This simple solution can often resolve the issue:
- How to Use: Select All (Ctrl+A or Cmd+A) of your document content, then copy and paste it into a new document. This can remove hidden formatting issues and resolve the problem.
4. The "Go To" Function
Microsoft Word's "Go To" function allows for precise navigation within your document. This is helpful for locating the exact point of the blank page issue.
- How to Use: Go to the "Navigation" pane or press Ctrl+G (Cmd+G on a Mac). Type in a page number close to the blank page, and you will navigate directly to that area.
5. Inspecting Sections and Headers/Footers
Sometimes, inconsistent section formatting (e.g., different page margins) or headers/footers can cause the issue. Carefully review your document's sections and check for abnormalities in formatting.
Troubleshooting and Advanced Tips
- Check for Styles: Review the styles applied to your document. Incorrectly applied styles can sometimes create unexpected page breaks.
- Save and Reopen: Sometimes, simply saving and reopening your document can resolve temporary glitches that cause blank pages.
- Restart Your Computer: This might seem like a basic step but often resolves issues caused by temporary software bugs.
- Update Word: Ensure you have the latest updates for Microsoft Word installed. This often includes bug fixes.
By mastering these techniques and tools, you'll confidently eliminate blank pages from your Word documents, improving efficiency and professionalism. Remember, understanding the root cause is often key to finding the quickest solution.