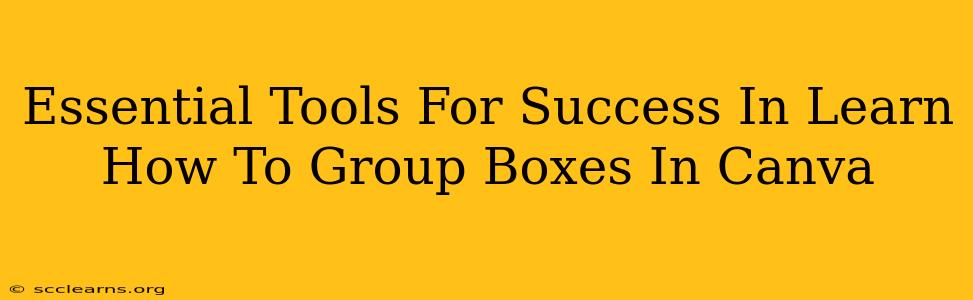Canva is a powerful design tool, but mastering its features can sometimes feel overwhelming. One particularly useful skill is learning how to group boxes (or any elements) effectively. Grouping allows you to manipulate multiple elements simultaneously, saving you significant time and effort. This post outlines essential tools and techniques to help you become proficient in grouping boxes in Canva, maximizing your design efficiency.
Understanding the Importance of Grouping in Canva
Before diving into the tools, let's understand why grouping is so crucial. Imagine you're designing a complex infographic with numerous interconnected boxes representing data points. Without grouping, moving or resizing even a single element could disrupt the entire layout. Grouping solves this problem by treating multiple elements as a single unit. This allows for:
- Efficient Manipulation: Move, resize, rotate, and copy multiple elements at once.
- Organized Design: Maintain a clean and structured workspace, preventing accidental shifts or distortions.
- Faster Workflow: Streamline your design process, saving valuable time and reducing frustration.
- Consistent Design: Apply effects (like shadows or borders) to multiple boxes uniformly.
Essential Tools and Techniques for Grouping Boxes in Canva
Now, let's explore the practical aspects of grouping. The core functionality lies in Canva's intuitive interface:
1. Selecting Multiple Elements
The first step in grouping is selecting all the boxes (or elements) you want to group. This is done by:
- Click-and-drag: Click and hold your mouse, dragging a selection box around all the elements you wish to group. This is the most common and fastest method.
- Individual Selection: Click each box individually while holding down the Shift key. This method is useful for selecting non-adjacent elements.
2. The Group Function
Once your elements are selected, you'll see a grouping icon appear in the top menu bar. It usually looks like a square with four smaller squares inside it. Click this icon to group your selected elements. Now, they act as a single unit.
3. Ungrouping Elements
You can easily undo the grouping by selecting the grouped elements and clicking the "Ungroup" icon (usually located next to the "Group" icon). This allows for flexible adjustments after the initial grouping.
Tips and Tricks for Advanced Grouping
Mastering basic grouping is just the beginning. Here are some advanced techniques to enhance your Canva design workflow:
- Nested Grouping: Group multiple groups together to create a hierarchical structure, simplifying complex designs even further.
- Keyboard Shortcuts: Using the keyboard shortcuts (usually Ctrl + G to group and Ctrl + Shift + G to ungroup on Windows, or ⌘ + G and ⌘ + Shift + G on Mac) can significantly speed up your workflow.
- Alignment and Spacing: After grouping, use Canva's alignment tools to ensure your boxes are perfectly positioned within the group.
Conclusion: Mastering Grouping for Enhanced Canva Design
Learning how to effectively group boxes in Canva is a game-changer for any designer. This simple yet powerful function transforms complex designs into manageable projects, fostering efficiency and creativity. By mastering the tools and techniques outlined in this post, you can dramatically improve your design workflow and unlock the full potential of Canva. So, start practicing today and elevate your Canva designs!