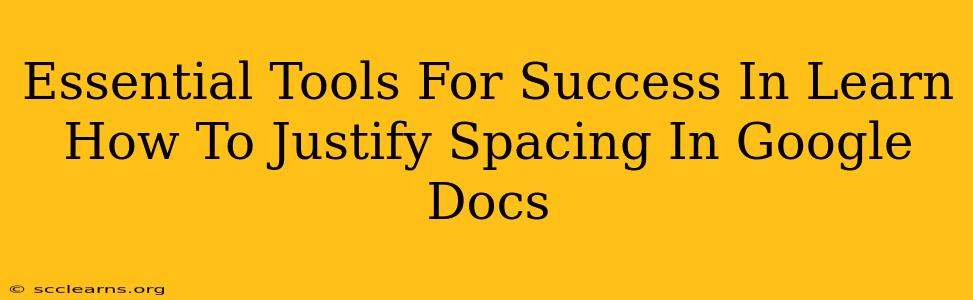Justifying text in Google Docs might seem like a minor detail, but mastering it can significantly elevate the professionalism and readability of your documents. Whether you're crafting a formal report, a captivating newsletter, or a simple letter, knowing how to perfectly adjust spacing contributes to a polished final product. This guide explores essential tools and techniques to help you conquer justified spacing in Google Docs, transforming your documents from ordinary to extraordinary.
Understanding Justification in Google Docs
Before diving into the tools, let's clarify what text justification means. Justification refers to how text is aligned within its container (a paragraph, column, etc.). Google Docs offers several justification options:
- Left-aligned: Text aligns to the left margin. This is the default setting.
- Center-aligned: Text is centered horizontally.
- Right-aligned: Text aligns to the right margin.
- Justified: Text is aligned to both the left and right margins, creating even edges. This often involves adding extra space between words to achieve this even alignment.
Mastering Justified Spacing: Key Tools and Techniques
Here’s how to effectively use justification and control spacing within Google Docs:
1. The Justification Buttons: Your Primary Controls
The simplest way to justify text is using the alignment buttons on the Google Docs toolbar. Look for the icons depicting left, center, right, and justified alignment. Simply select the text you wish to justify and click the justified text icon. This instantly applies justified alignment to your selected text.
2. Paragraph Spacing: Fine-Tuning the Look
While the basic justification tool aligns the text, you might need to fine-tune the spacing between lines or paragraphs to achieve the perfect look. Google Docs allows you to adjust:
-
Line Spacing: Found under the "Format" menu, you can select options like single, 1.5, double spacing, or custom spacing values. Experiment to find what best suits your justified text. Too much spacing can make it feel too airy; too little can appear cramped.
-
Paragraph Spacing: Also found under the "Format" menu, you can add or remove space before or after paragraphs to create visual separation between blocks of justified text. This is crucial for readability, especially with longer documents.
3. Hyphenation: A Justified Text Secret Weapon
For perfectly aligned justified text, especially with shorter lines, hyphenation can be a game changer. Google Docs automatically hyphenates words, but you can customize this in the settings:
- Automatic Hyphenation: Enable this feature (found under "Format" > "Paragraph" > "Hyphenation") to allow Google Docs to automatically hyphenate words to reduce gaps between words.
- Custom Hyphenation Settings: If the automatic hyphenation isn't perfect, you can manually adjust it, inserting hyphens or disabling automatic hyphenation for specific sections of your document.
4. Using Styles for Consistency
For maintaining consistent formatting throughout your document, particularly when dealing with justified text, utilizing Google Docs' built-in styles is highly beneficial. Create a custom paragraph style with your preferred justification, line spacing, and other settings. This ensures uniform appearance and makes future edits easier.
Troubleshooting Common Issues with Justified Text
- Uneven Spacing: If your justified text has extremely uneven spacing between words, try adjusting line spacing, enabling hyphenation, or even reformatting your paragraphs.
- Overly Wide Margins: If you have large margins, the justification might look stretched. Adjust the margins to a more suitable size.
- Inconsistent Justification: Check that you’ve correctly selected all the text you intend to justify before applying the formatting.
Conclusion: Achieving Professional Results with Justified Spacing
Mastering justified spacing in Google Docs isn't just about aesthetics; it enhances readability and conveys professionalism. By leveraging the tools and techniques outlined above, you can transform your documents, ensuring they look polished and impactful. Remember to experiment with settings to find the optimal balance for your particular needs and always proofread carefully for unexpected spacing irregularities.