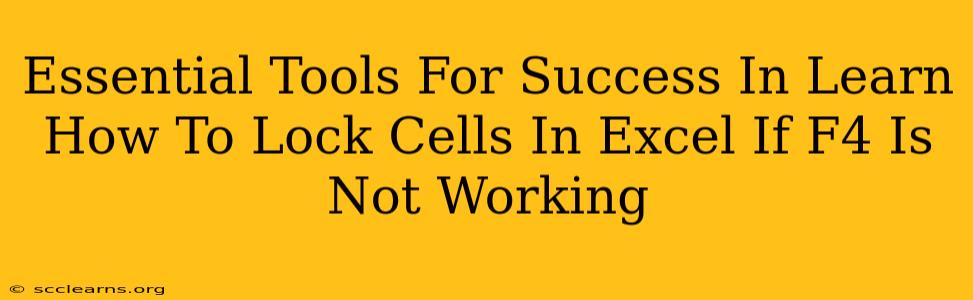So, you're trying to learn how to lock cells in Excel, but the F4 key isn't cooperating? Don't worry, you're not alone! Many Excel users encounter this problem. This guide will walk you through troubleshooting the F4 key issue and provide essential tools and techniques to master cell locking in Excel, regardless of your F4 functionality.
Understanding Cell Locking in Excel
Before we dive into troubleshooting, let's clarify what cell locking actually does. In Excel, locking cells prevents accidental changes to their contents or formatting when a worksheet is protected. This is crucial for maintaining data integrity, especially in shared workbooks or complex spreadsheets. The F4 key is typically used as a shortcut to quickly repeat the last action, including applying cell protection. However, if it's not working, we have alternative methods.
Why is My F4 Key Not Working?
Several reasons can cause your F4 key to malfunction:
- Keyboard Issues: A malfunctioning keyboard key is the most common cause. Try testing the F4 key in other applications to confirm if the problem is Excel-specific or a broader keyboard issue.
- Software Conflicts: Conflicting software or drivers might interfere with the F4 key's functionality.
- Excel Settings: Although less likely, it's possible some Excel setting is interfering with the shortcut.
Essential Tools and Techniques for Locking Cells (Even Without F4)
Regardless of your F4 key's status, here are the essential steps and tools to lock cells effectively:
1. Selecting the Cells to Lock
First, select the cells you want to protect. You can do this by clicking and dragging your mouse over the desired range or using keyboard shortcuts (like Shift + arrow keys) for precise selection.
2. Accessing the Protection Options
Go to the "Review" tab on the Excel ribbon. You'll find the protection options here.
3. Protecting the Worksheet
-
Unlocking Cells (Important): Before protecting the worksheet, ensure that the cells you don't want to lock are unlocked. By default, all cells are locked. To unlock them, select the cells and uncheck the "Locked" box in the "Format Cells" dialog box (found under the "Home" tab, in the "Cells" group, then "Format").
-
Protecting the Worksheet: After unlocking the necessary cells, select the entire worksheet. Go to the "Protect Sheet" option in the "Review" tab. This opens a dialog box allowing you to customize the protection settings (e.g., what actions users can perform on the protected sheet). Ensure the "Locked" cells are protected; otherwise, they will be editable even with sheet protection enabled.
4. Alternative to F4 for Cell Formatting:
Since F4 is not working, manually apply formatting instead of relying on shortcuts.
Advanced Techniques and Troubleshooting
- Check your Keyboard: If the F4 key consistently malfunctions across applications, consider replacing or cleaning your keyboard.
- Restart your Computer: A simple restart can often resolve temporary software glitches.
- Update Drivers: Ensure your keyboard drivers are up-to-date.
- Repair Microsoft Office: If the problem persists, try repairing your Microsoft Office installation.
- Use the Mouse: Instead of relying on the F4 key for repeating actions, use your mouse to select and apply formatting multiple times.
Conclusion: Mastering Cell Locking in Excel
Mastering cell locking in Excel is vital for creating robust and reliable spreadsheets. Even if your F4 key is giving you trouble, you can still achieve your goal using the methods outlined above. Remember to carefully select and unlock the cells you want to remain editable before protecting the worksheet. By understanding these techniques, you'll significantly improve your Excel skills and confidently manage your spreadsheet data.