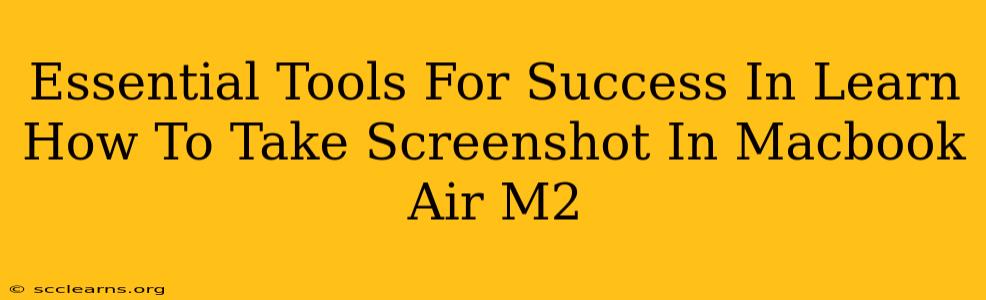Taking screenshots is a fundamental skill for anyone using a Macbook Air M2, whether you're a student, professional, or casual user. Mastering this simple yet powerful function unlocks efficiency and allows for easy sharing of information. This guide outlines not only the various methods for taking screenshots on your Macbook Air M2 but also highlights essential tools that will enhance your screenshot workflow and make the process even smoother.
Mastering the Basics: Screenshot Methods on Your Macbook Air M2
Before diving into advanced tools, let's cover the foundational screenshot methods on your Macbook Air M2. These built-in shortcuts are incredibly versatile and are a great starting point:
1. Capturing Your Entire Screen:
- Shortcut:
Shift+Command+3 - This simple key combination captures a picture of everything displayed on your screen. The screenshot will automatically save to your desktop as a PNG file.
2. Snapping a Specific Window:
- Shortcut:
Shift+Command+4then press theSpacebar. Your cursor will transform into a camera icon. Click on the window you want to capture. - This is ideal for grabbing screenshots of specific applications or windows without including surrounding clutter.
3. Selecting a Specific Area:
- Shortcut:
Shift+Command+4 - Your cursor will turn into a crosshair. Click and drag to select the rectangular area you wish to capture. Release the mouse button to save the screenshot to your desktop.
4. Screenshotting to Clipboard:
- Shortcut:
Control+Shift+Command+3(full screen) orControl+Shift+Command+4(selection). - This method captures the screenshot and copies it to your clipboard, ready for pasting into documents, emails, or other applications. This is particularly useful for quick sharing or integration into other workflows.
Essential Tools to Supercharge Your Screenshot Game
While the built-in methods are excellent, several tools can elevate your screenshot workflow. Let's explore some valuable options:
1. Preview: Your Built-in Image Editor
Mac's built-in Preview app is more than just a picture viewer. It offers basic editing capabilities, allowing you to annotate your screenshots with text, shapes, arrows, and more. This is perfect for highlighting key information or adding explanations to your captured images.
2. Skitch: Annotation and Sharing Made Easy (Evernote Product)
Skitch (if you have access through Evernote) provides powerful annotation features, including arrows, text boxes, shapes, and blur tools. You can easily share your annotated screenshots directly from the app via various platforms. This tool is especially handy for collaboration and providing clear visual feedback.
3. Greenshot: Open Source and Feature Rich
For a free and powerful option, Greenshot is an excellent choice. It supports various screenshot types, including scrolling screenshots (perfect for long web pages), and has built-in annotation tools similar to Skitch. Greenshot is a great option if you're looking for functionality without the cost.
Optimizing Your Screenshot Workflow: Tips and Tricks
- Save Screenshots to Specific Folders: Organize your screenshots by creating designated folders on your desktop or within your Documents folder. This will keep your files neat and easily accessible.
- Use Descriptive File Names: Instead of relying on default filenames, use clear and descriptive names that reflect the content of each screenshot.
- Learn Keyboard Shortcuts: Mastering the keyboard shortcuts dramatically speeds up your screenshot workflow, saving you time and effort.
- Experiment with Different Tools: Try out different tools to find the one that best suits your needs and workflow.
By combining the built-in functionality of your Macbook Air M2 with some of these recommended tools and optimization tips, you'll be taking and utilizing screenshots like a pro in no time! This mastery will undoubtedly enhance your productivity and simplify many tasks.