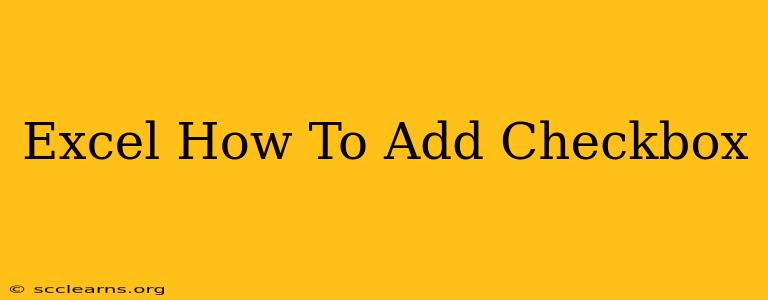Adding checkboxes to your Excel spreadsheets can significantly enhance organization and data management. Whether you're tracking tasks, managing projects, or simply need a more visual way to represent data, checkboxes offer a user-friendly and efficient solution. This guide will walk you through different methods of adding checkboxes to Excel and how to best utilize them.
Method 1: Using the Developer Tab
This is the most common and straightforward method.
Step 1: Enable the Developer Tab
If you don't see the "Developer" tab in your Excel ribbon, you'll need to enable it first. This varies slightly depending on your Excel version, but the general steps are:
- Excel 2016 and later: Go to File > Options > Customize Ribbon. Check the box next to "Developer" in the right-hand panel and click "OK".
- Older Excel versions: The process might be slightly different, but generally involves going to File > Options and finding a setting related to customizing the ribbon or toolbar.
Step 2: Inserting the Checkbox
- Once the "Developer" tab is visible, click on it.
- In the "Controls" group, you'll find a section labeled "Form Controls".
- Click the "Insert" button and select the Checkbox icon (it usually looks like a square with a checkmark).
- Click and drag on your Excel sheet to draw the checkbox to your desired size and location.
Step 3: Linking the Checkbox to a Cell
The checkbox itself doesn't store data; it needs to be linked to a cell where the status (TRUE/FALSE or 1/0) will be recorded.
- With the checkbox selected, a small dialog box should appear in the upper-left corner of the checkbox. It’s often partially obscured.
- This is crucial: Carefully click inside the "Cell Link" box and select the cell where you want the checkbox's value to be stored. For example, select cell A1.
- Click outside of the checkbox to finish the linking process.
Now, when you check or uncheck the box, the linked cell will update accordingly. A checked box will show TRUE or 1, while an unchecked box will show FALSE or 0 (this depends on your Excel settings and formatting).
Method 2: Using the "Insert" Menu (For newer versions of Excel)
Some newer versions of Excel have simplified the process. Look for a dedicated Checkbox option within the "Insert" menu itself. If you find it, follow the steps similar to Method 1, paying attention to the cell linking step to store the checkbox's value.
Working with Checkboxes: Tips and Tricks
- Data Validation: Combine checkboxes with data validation for more robust input control. This ensures that only the checked/unchecked state is allowed in the linked cell.
- Conditional Formatting: Use conditional formatting to visually highlight rows or cells based on the checkbox status. For example, you could highlight rows with checked boxes in green to signify completed tasks.
- Formulas: Leverage the linked cell values in formulas to count checked boxes, calculate percentages, or trigger other actions based on the checked/unchecked state. For example,
=COUNTIF(A:A, TRUE)would count the number of TRUE values (checked boxes) in column A. - Macros (VBA): For advanced users, Visual Basic for Applications (VBA) offers powerful customization options. You can create macros to automate actions based on checkbox interactions.
Optimize Your Spreadsheets with Checkboxes
Adding checkboxes to your Excel spreadsheets makes data management significantly easier and more intuitive. By combining them with other Excel features, you can create highly functional and organized worksheets to boost your productivity. Remember to properly link your checkboxes to cells to ensure your data is accurately reflected and easily analyzed.