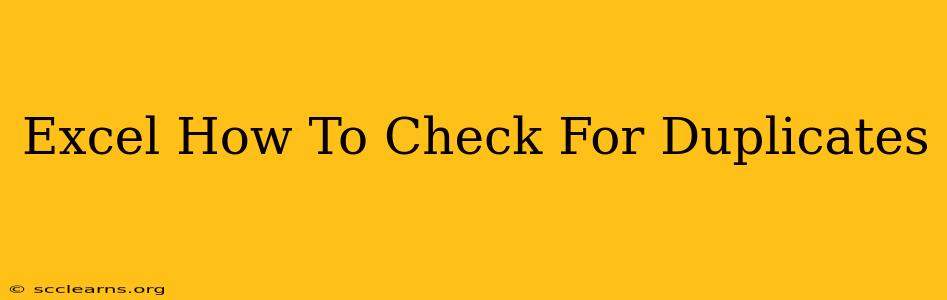Finding and removing duplicate data in Excel is a crucial task for maintaining data integrity and ensuring accurate analysis. Whether you're working with a small spreadsheet or a large dataset, knowing how to efficiently identify and handle duplicates is essential. This comprehensive guide will walk you through several methods to check for and remove duplicates in Excel, catering to different skill levels and data complexities.
Understanding Duplicate Data in Excel
Duplicate data refers to rows or entries within your Excel spreadsheet that contain identical information across specified columns. These duplicates can lead to inaccurate calculations, skewed analyses, and wasted storage space. Identifying and dealing with them effectively is vital for maintaining data quality.
Why Removing Duplicates Matters
- Accurate Analysis: Duplicates can inflate your data counts, leading to incorrect averages, sums, and other statistical analyses.
- Data Integrity: Clean data is essential for reliable decision-making. Duplicates introduce inconsistencies and errors.
- Efficiency: Removing duplicates reduces file size, improving performance and saving storage space.
- Improved Reporting: Clean data produces cleaner, more accurate reports.
Method 1: Using Excel's Built-in Duplicate Removal Feature
This is the simplest and fastest method for most users. Excel provides a built-in feature to highlight and remove duplicates with a few clicks.
Steps:
- Select Your Data: Highlight the entire range of cells containing the data you want to check for duplicates. Remember to include the header row if you have one.
- Open the Data Tab: Go to the "Data" tab on the Excel ribbon.
- Find & Select Duplicates: Click on "Remove Duplicates".
- Choose Columns: A dialog box will appear. Ensure the columns you want to check for duplicates are selected (uncheck any columns you don't want to be considered).
- Remove Duplicates: Click "OK". Excel will remove the duplicate rows, leaving only unique entries. A message will confirm how many duplicates were removed.
Method 2: Using Conditional Formatting to Highlight Duplicates
This method allows you to visually identify duplicates without immediately removing them, giving you more control over the process.
Steps:
- Select Your Data: Select the range of cells you want to check.
- Conditional Formatting: Go to "Home" -> "Conditional Formatting" -> "Highlight Cells Rules" -> "Duplicate Values".
- Choose Formatting: Select a formatting style to highlight the duplicate values (e.g., a specific fill color).
- Review and Remove: The duplicates will now be visually highlighted. You can manually review and delete them, or use the built-in "Remove Duplicates" feature (as described in Method 1) after highlighting.
Method 3: Using Excel Formulas to Identify Duplicates
For advanced users who need more control or want to incorporate duplicate checks into other formulas, Excel offers several functions:
- COUNTIF: This function counts the number of cells within a range that meet a given criterion. You can use it to identify duplicates by counting how many times each value appears in a column.
- MATCH: This function searches for a specific value within a range and returns its relative position. It can be combined with COUNTIF to locate duplicates.
Example using COUNTIF:
Suppose your data is in column A. In column B, next to each entry in column A, enter the following formula: =COUNTIF(A:A,A1)>1. This formula will return TRUE if the value in cell A1 is a duplicate (appears more than once in column A), and FALSE otherwise. This allows you to easily filter and identify duplicates.
Advanced Techniques and Considerations
- Handling Partial Duplicates: If you need to identify rows with partially matching data (e.g., only some columns are identical), you might need to use more complex formulas or VBA (Visual Basic for Applications) scripting.
- Large Datasets: For extremely large datasets, consider using Power Query (Get & Transform Data) for more efficient duplicate detection and removal. Power Query offers advanced data manipulation capabilities.
- Data Validation: Prevent future duplicate entries by setting up data validation rules in your spreadsheet.
By mastering these methods, you'll be well-equipped to handle duplicate data effectively in your Excel spreadsheets, ensuring data accuracy and enhancing your analysis capabilities. Remember to save a copy of your original data before making any changes!