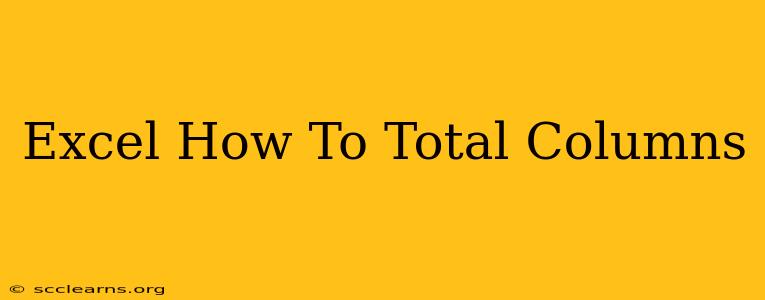Summing columns in Excel is a fundamental task, crucial for data analysis and reporting. Whether you're a beginner or an experienced user, mastering different methods for column totals can significantly boost your efficiency. This guide provides a comprehensive walkthrough of various techniques, ensuring you can quickly and accurately total your data.
Method 1: Using the SUM Function
The simplest and most common way to total a column is using Excel's built-in SUM function. This function automatically adds all the numerical values within a specified range.
How to use it:
- Select the cell where you want the total to appear.
- Type
=SUM(in the formula bar. - Select the range of cells you want to sum. You can do this by clicking and dragging your mouse over the cells, or by typing the cell range directly (e.g.,
A1:A10). - Type
)to close the parentheses. - Press Enter. The sum will appear in the selected cell.
Example: To sum the values in cells A1 to A10, you would enter =SUM(A1:A10)
Handling Non-Numeric Values
The SUM function ignores text and other non-numeric values within the selected range. This makes it robust even if your column contains some non-numerical data.
Method 2: Using the Autosum Feature
Excel's Autosum feature provides a quick shortcut for summing data. It intelligently detects the range of cells to sum, making it incredibly efficient.
How to use it:
- Select the cell below the column you want to sum.
- Click the Autosum button (Σ) on the Home tab. Excel will automatically select the range above the selected cell.
- Press Enter. The sum will be calculated.
Note: Autosum works best when there are no empty cells between the data and the cell where you want the total.
Method 3: Summing Specific Cells
Sometimes you may need to sum non-contiguous cells. You can still use the SUM function, but you'll need to list each cell or range individually.
How to use it:
- Select the cell for the total.
- Type
=SUM(in the formula bar. - Select the first cell or range, then type a comma (
,). - Select the next cell or range, and continue adding cells or ranges separated by commas.
- Type
)to close the parentheses. - Press Enter.
Example: To sum cells A1, B5, and C10, you would enter =SUM(A1,B5,C10).
Method 4: Summing with Criteria (SUMIF)
For more advanced scenarios, you might want to sum only the cells that meet specific criteria. The SUMIF function is designed for this.
Syntax: SUMIF(range, criteria, [sum_range])
- range: The range of cells containing the criteria.
- criteria: The criteria to evaluate. This can be a number, text, or a cell reference.
- sum_range: (Optional) The range of cells to sum. If omitted, the
rangeis summed.
Example: To sum only the cells in column A that are greater than 10, you would use =SUMIF(A:A,">10").
Troubleshooting Common Issues
- #VALUE! error: This often means you have non-numeric values in your range that the
SUMfunction cannot handle. Check for text or other non-numerical data. - Incorrect sum: Double-check your selected range to ensure it includes all the cells you want to sum.
Mastering these methods for totaling columns in Excel will greatly improve your spreadsheet skills and make data analysis more efficient. Remember to practice these techniques to become proficient in handling your data effectively.