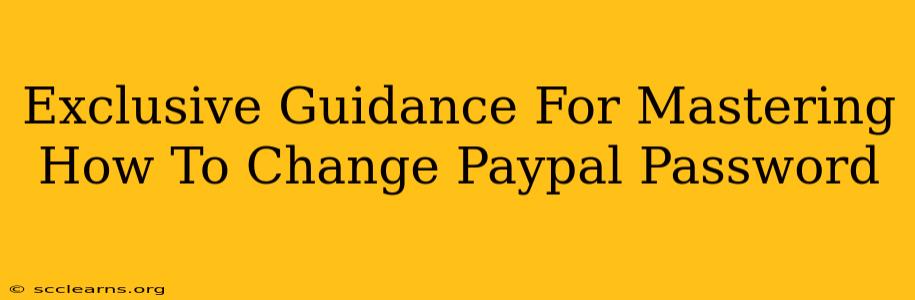Securing your PayPal account is paramount. A strong and regularly updated password is your first line of defense against unauthorized access and potential financial loss. This guide provides exclusive, step-by-step instructions on how to change your PayPal password, ensuring your online transactions remain safe and secure.
Why Changing Your PayPal Password Regularly is Crucial
In today's digital landscape, online security is a continuous process, not a one-time event. Regularly changing your PayPal password significantly reduces the risk of:
- Unauthorized Access: Prevents hackers and malicious actors from accessing your account and funds.
- Identity Theft: Protects your personal information from falling into the wrong hands.
- Financial Fraud: Minimizes the chances of fraudulent transactions being made using your account.
- Account Compromise: Reduces the vulnerability of your account to phishing scams and other online threats.
Think of your PayPal password as a key to your financial life. Just like you'd change the locks on your house if you lost a key, you should change your PayPal password regularly as a precautionary measure.
How to Change Your PayPal Password: A Step-by-Step Guide
Changing your PayPal password is a straightforward process, but following these steps meticulously will ensure a smooth and secure experience.
Step 1: Access Your PayPal Account
Begin by logging into your PayPal account using your existing email address and password. Make sure you're on the legitimate PayPal website and not a phishing site. Look for the secure padlock icon in your browser's address bar.
Step 2: Navigate to the Settings Section
Once logged in, locate the "Settings" section. This is usually found at the top or bottom of your account dashboard, often represented by a gear icon or similar symbol.
Step 3: Locate the "Security" Tab
Within the "Settings" section, find the "Security" tab. This is where you'll manage all aspects of your account's security, including your password.
Step 4: Initiate the Password Change Process
Click on the option to change your password. You'll likely find a button or link labeled "Change Password," "Update Password," or something similar.
Step 5: Enter Your Current Password
You will be prompted to enter your current PayPal password to verify your identity. This is a vital security measure to prevent unauthorized password changes.
Step 6: Create a New, Strong Password
This is the most crucial step. Your new password should be:
- Strong: A combination of uppercase and lowercase letters, numbers, and symbols. Avoid easily guessable information like your birthday or pet's name.
- Unique: Don't reuse passwords across multiple accounts. Consider using a password manager to generate and store unique passwords.
- Long: Aim for at least 12 characters for optimal security.
Step 7: Confirm Your New Password
Re-enter your new password to confirm it matches. PayPal will usually alert you if your new password doesn't meet its security requirements.
Step 8: Save Changes
Once you've confirmed your new password, click "Save Changes" or the equivalent button to finalize the update.
Pro-Tips for Enhanced PayPal Security
- Enable Two-Factor Authentication (2FA): This adds an extra layer of security by requiring a code from your phone or another device in addition to your password. This is highly recommended.
- Regularly Review Your Account Activity: Monitor your account for any suspicious activity.
- Be Wary of Phishing Emails: Never click on links in suspicious emails claiming to be from PayPal. Always access your account directly through the official PayPal website.
- Use a Strong Password Manager: A password manager helps generate and securely store strong, unique passwords for all your online accounts.
By diligently following these steps and implementing these pro-tips, you can significantly enhance the security of your PayPal account and safeguard your financial information. Remember, your online security is an ongoing commitment, and regularly updating your password is a vital component of that commitment.