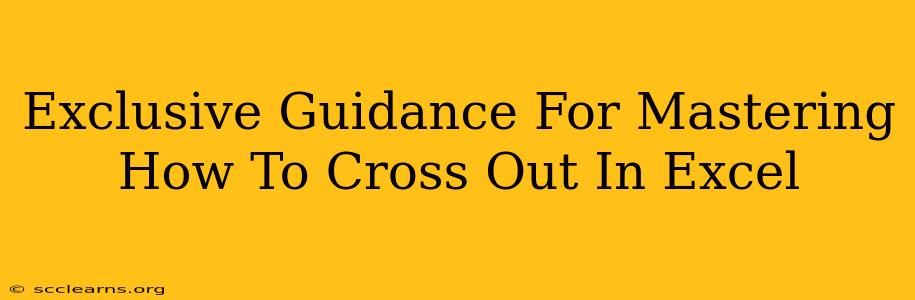Want to know how to cross out text in Excel to clearly indicate obsolete or cancelled data? This comprehensive guide provides exclusive tips and tricks to master this often-overlooked yet incredibly useful Excel feature. We'll cover multiple methods, ensuring you find the perfect solution for your needs. Get ready to elevate your spreadsheet game!
Why Cross Out Text in Excel?
Before diving into the how, let's understand the why. Crossing out text in Excel is crucial for:
- Clarity and Readability: Instantly highlight outdated or superseded information, preventing confusion and errors.
- Auditing and Tracking Changes: Provides a visual record of modifications made to your data over time.
- Professional Presentation: Gives your spreadsheets a polished and professional look, improving overall impact.
- Data Integrity: Helps maintain the accuracy and reliability of your spreadsheets by clearly indicating invalid entries.
Method 1: Using Custom Number Formatting
This is arguably the simplest and most efficient way to cross out text in Excel. It leverages built-in formatting capabilities.
Step-by-Step Instructions:
- Select the cells: Highlight the cells containing the text you wish to strikethrough.
- Access Number Formatting: Right-click on the selected cells and choose "Format Cells...". Alternatively, you can press
Ctrl + 1(orCmd + 1on a Mac). - Navigate to Number: In the Format Cells dialog box, select the "Number" tab.
- Choose Custom: At the bottom of the Category list, select "Custom".
- Apply Strikethrough: In the "Type" field, enter
~@. This special code instructs Excel to apply strikethrough formatting to the cell's content. - Click OK: Your selected cells will now display their text with a strikethrough.
Pro Tip: This method doesn't alter the underlying data; it simply changes the display. You can easily revert this by repeating the process and removing the ~@ code, replacing it with a standard number format.
Method 2: Using Conditional Formatting (For Dynamic Strikethrough)
If you need to cross out text based on specific criteria, conditional formatting is your best bet. This allows for dynamic strikethrough; the formatting changes automatically based on your specified conditions.
Setting Up Conditional Formatting:
- Select Cells: Highlight the range of cells where you want to apply conditional formatting.
- Access Conditional Formatting: Go to the "Home" tab and click on "Conditional Formatting".
- New Rule: Choose "New Rule...".
- Use a Formula: Select "Use a formula to determine which cells to format".
- Enter Formula: In the formula bar, enter a formula that evaluates to TRUE when you want the strikethrough to be applied. For example,
=A1="Cancelled"would cross out the text in cell A1 only if it contains "Cancelled". Adjust the cell references to match your data. - Format: Click on "Format...", go to the "Font" tab, and check the "Strikethrough" box.
- Click OK: The conditional formatting will now dynamically apply the strikethrough based on your formula.
Example Formula: =ISBLANK(B1) will strikethrough the text if cell B1 is empty.
Method 3: Leveraging VBA (For Advanced Users)
For more complex scenarios or bulk operations, Visual Basic for Applications (VBA) provides a powerful solution. While requiring some programming knowledge, VBA offers unparalleled flexibility. Here's a basic VBA macro to strikethrough selected cells:
Sub StrikethroughSelectedCells()
For Each cell In Selection
cell.Font.Strikethrough = True
Next cell
End Sub
This macro iterates through selected cells and applies strikethrough formatting to each one. Remember to open the VBA editor (Alt + F11) and insert this code into a module.
Optimizing Your Excel Strikethrough Technique
- Consistency is Key: Apply strikethrough consistently to maintain a clear and professional appearance.
- Context Matters: Use strikethrough appropriately. Don't overuse it; it's most effective for highlighting outdated or invalid data.
- Combine Methods: For complex needs, consider combining methods. For instance, use conditional formatting for dynamic strikethrough and custom number formatting for static strikethrough.
Mastering how to cross out text in Excel enhances your spreadsheet skills and allows for clearer communication of data. Experiment with these methods to find the perfect approach for your specific requirements. Remember to always back up your work before making significant changes to your spreadsheets.