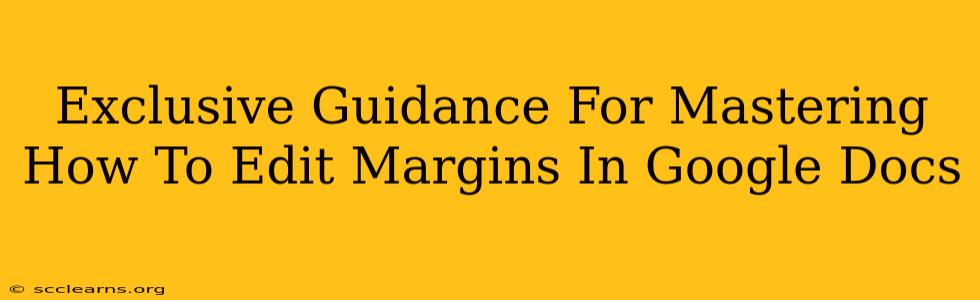Google Docs is a powerful tool for creating and collaborating on documents, but mastering its features can significantly enhance your workflow. One such crucial aspect often overlooked is effectively managing document margins. This guide provides exclusive insights into how to effortlessly edit margins in Google Docs, optimizing your documents for readability and professional presentation.
Understanding Margins in Google Docs
Before diving into the how-to, let's clarify what margins are and why they matter. Margins are the blank spaces surrounding the text within your document. They create white space, improving readability and giving your document a cleaner, more professional appearance. Insufficient margins can make your document look cramped and difficult to read, while excessive margins waste valuable paper and can appear unprofessional.
Why Proper Margin Management is Crucial
- Readability: Adequate margins significantly improve the readability of your document. They provide visual breathing room, preventing text from feeling overwhelming.
- Professionalism: Properly formatted margins contribute to a polished and professional look, essential for formal documents like reports, essays, and business proposals.
- Printing Efficiency: Correct margins ensure your document prints correctly without losing vital information or text getting cut off.
- Accessibility: Sufficient margins improve the accessibility of your document for individuals with visual impairments.
How to Edit Margins in Google Docs: A Step-by-Step Guide
Editing margins in Google Docs is surprisingly straightforward. Here's a comprehensive guide covering various methods:
Method 1: Using the "File" Menu
This is the most common and arguably easiest method:
- Open your Google Doc: Begin by opening the document you wish to modify.
- Navigate to "File": Click on the "File" menu located in the top left corner of your screen.
- Select "Page setup": From the dropdown menu, choose "Page setup."
- Adjust Margins: A new window will appear. Here, you can manually adjust the top, bottom, left, and right margins. Input your desired measurements in inches, centimeters, or millimeters. Google Docs offers preset options, including "Normal," "Wide," and "Narrow," for quick selection.
- Click "OK": Once you've set your preferred margins, click "OK" to save your changes.
Method 2: Using the "Page Setup" Dialog Box (Shortcut)
For a quicker approach, use this shortcut:
- Open your Google Doc.
- Press Ctrl + J (Windows) or Cmd + J (Mac): This keyboard shortcut directly opens the "Page setup" dialog box, allowing you to quickly modify your margins.
Method 3: Applying Preset Margins
Google Docs provides default margin settings:
- Open the "Page Setup" dialog box (using either Method 1 or 2).
- Select a preset: Under the "Margins" section, you'll see several preset options. Choose the one that best suits your needs ("Normal," "Wide," "Narrow"). This is ideal for standard formatting.
Troubleshooting Common Margin Issues
Sometimes, you may encounter difficulties adjusting your margins. Here are some common problems and their solutions:
- Margins not changing: Ensure you've selected the correct section of your document. Section breaks can create independent margin settings.
- Inconsistent margins: Check for headers, footers, or page numbers that might be interfering with margin adjustments.
- Margins appearing incorrect after printing: Verify your printer settings to ensure they align with your Google Docs margin specifications.
Advanced Margin Techniques: Mastering the Nuances
For more precise control, consider these advanced techniques:
- Custom Margins: For unique layouts, manually input specific measurements in inches, centimeters, or millimeters for each margin.
- Mirrored Margins: For documents like books or booklets, utilize mirrored margins for a symmetrical appearance. This feature is usually found within the "Page setup" dialog box.
- Different Margins per Section: Section breaks allow for varied margins within a single document. Useful for creating different layouts within a longer document, like a report with an abstract, body, and bibliography.
By mastering these techniques, you'll significantly improve your document's aesthetic appeal and readability, ultimately making your work shine. Remember, consistent and appropriate margin usage is crucial for effective communication and professional presentation in your documents.