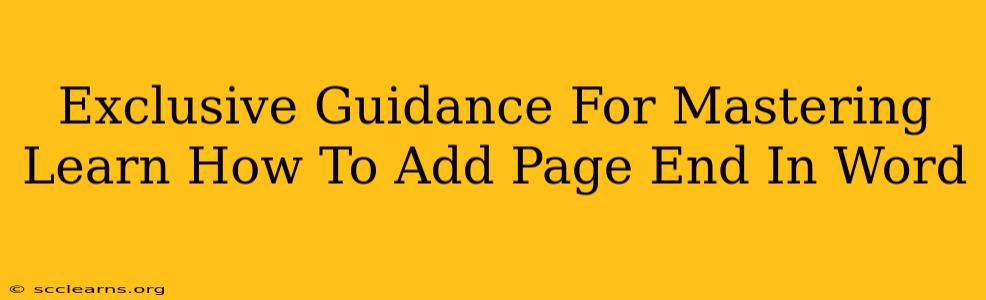Adding page breaks in Microsoft Word might seem simple, but mastering the technique unlocks efficiency and professional document design. This guide provides exclusive tips and tricks to help you become proficient in adding page breaks in Word, ensuring your documents always look polished and professional.
Understanding Page Breaks in Microsoft Word
Before diving into the how, let's understand the why. A page break ensures a section starts on a new page, unlike a simple line break which just moves the text to the next line. This control is crucial for:
- Maintaining Visual Appeal: Page breaks help organize your document, preventing messy layouts and improving readability.
- Section Control: Page breaks are essential for applying different formatting (headers, footers, margins) to different sections of your document.
- Professional Presentation: Properly placed page breaks give your documents a polished, professional look, essential for reports, presentations, and formal documents.
How to Add a Page Break in Microsoft Word: The Essential Methods
There are several ways to insert a page break in Microsoft Word, each offering a slightly different workflow:
Method 1: Using the Keyboard Shortcut
This is the fastest and most efficient method:
- Place your cursor where you want the new page to begin.
- Press Ctrl + Enter (Windows) or Cmd + Return (Mac).
This instantly inserts a page break. It's the preferred method for quick page breaks throughout your document.
Method 2: Using the Insert Menu
This method is useful for those who prefer a visual approach:
- Position your cursor where the new page should start.
- Go to the Insert tab in the ribbon.
- In the Pages group, click on Page Break.
This is a slightly slower method than the keyboard shortcut, but it’s equally effective.
Method 3: Using the Navigation Pane (For Advanced Users)
For those familiar with Word's navigation pane, you can also insert page breaks there:
- Open the Navigation Pane: Click on the "Navigation" button in the upper-left corner of the Word window.
- Locate your cursor's position: The Navigation Pane shows the document structure.
- Click after the section: Where you want to begin the next page, place the cursor after the current section in the Navigation Pane.
- Insert a Page Break: Insert a page break using either the keyboard shortcut (Ctrl+Enter/Cmd+Return) or the Insert menu method.
Troubleshooting Common Page Break Issues
Even experienced Word users encounter occasional issues. Here's how to address some common problems:
- Unexpected Page Breaks: If you're seeing unnecessary page breaks, check for hidden formatting marks. Go to the Home tab and click the Show/Hide button (¶) to reveal hidden characters like spaces and manual page breaks. You can then delete any unintended breaks.
- Page Breaks Not Working: Ensure you're not accidentally inserting a section break instead of a page break. Section breaks control formatting across sections but might not always start on a new page unless specifically configured.
- Inconsistent Page Breaks: This is often due to inconsistent formatting or styles. Review your formatting and ensure consistency across your document to avoid this issue.
Mastering Page Breaks: Beyond the Basics
Once you've mastered the basic techniques, explore these advanced strategies:
- Section Breaks: Learn about different section break types (Next Page, Continuous, Odd Page, Even Page) to exert even finer control over page layout and formatting.
- Headers and Footers: Use page breaks to create distinct headers and footers for different sections of your document, further enhancing organization.
- Styles: Utilizing pre-defined or custom styles can help maintain consistent formatting, minimizing the need for manual page break adjustments.
By following this guide, you’ll enhance your Word skills and create professional-looking documents effortlessly. Mastering page breaks is a crucial step toward becoming a Word power user. Remember to practice regularly and experiment with different techniques to find the workflow that best suits your needs.