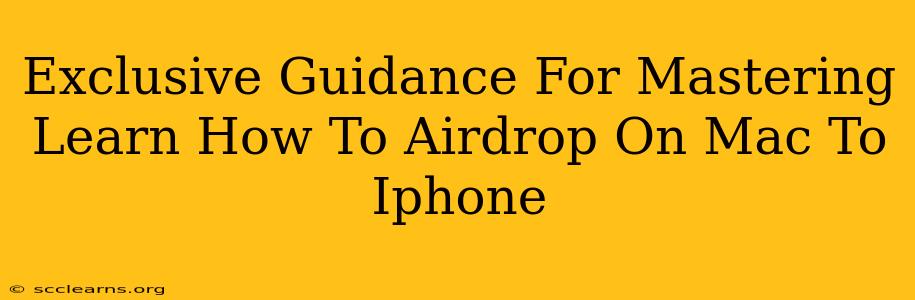Sharing files between your Mac and iPhone has never been easier thanks to AirDrop. This handy feature allows for seamless wireless transfer of photos, videos, documents, and more. But navigating the intricacies of AirDrop can sometimes be tricky. This guide provides exclusive tips and tricks to master AirDrop from your Mac to your iPhone, ensuring a smooth and efficient file-transfer experience every time.
Understanding the Basics of AirDrop
Before diving into advanced techniques, let's review the fundamental principles of AirDrop:
- Proximity: Both your Mac and iPhone need to be relatively close to each other for AirDrop to function effectively. Ideally, they should be within a range of about 30 feet.
- Wi-Fi and Bluetooth: AirDrop relies on both Wi-Fi and Bluetooth to discover and connect devices. Make sure both are enabled on both your Mac and iPhone.
- Visibility: Ensure that AirDrop is set to the correct receiving mode on your iPhone. You can choose between "Receiving Off," "Contacts Only," and "Everyone." Choosing "Everyone" makes your device discoverable to any nearby Apple device using AirDrop.
- Compatibility: AirDrop is compatible with iPhones, iPads, Macs, and some iPod Touches, but only if they’re running compatible operating systems. Check your device's operating system to verify compatibility.
Troubleshooting Common AirDrop Issues
Even with proper setup, you might encounter some hurdles. Here are some common problems and their solutions:
- Devices not showing up: Check if both devices have AirDrop turned on, Wi-Fi and Bluetooth are enabled, and that the receiving mode on your iPhone is set appropriately. Verify that both devices are running compatible operating systems. Restarting your devices can also resolve temporary glitches.
- Slow transfer speeds: Transfer speeds can be impacted by network congestion, distance between devices, and the size of the files being transferred. Try moving closer or reducing the number of files being transferred.
- Failed transfers: If a transfer fails, try again after checking the above points. If the problem persists, try restarting your devices or checking for software updates.
Advanced Tips and Tricks for AirDrop Mastery
Here's where we unlock some pro-level strategies:
1. Optimize AirDrop Settings for Speed:
While proximity plays a crucial role, optimal network conditions also significantly impact speed. Ensure your Wi-Fi network is strong and stable, and avoid transferring large files during periods of high network traffic.
2. Efficiently Manage Multiple File Transfers:
AirDrop can handle multiple files simultaneously. Selecting multiple files or an entire folder for transfer is faster than transferring them individually.
3. Mastering AirDrop with Multiple Devices:
If you're juggling several Apple devices, it's essential to understand AirDrop's selection process. When several devices are discoverable, AirDrop will display them. Carefully select the correct recipient before initiating the transfer to avoid sending files to the wrong device.
4. Using AirDrop for Quick Collaboration:
AirDrop isn't just for file sharing; it's also a rapid way to collaborate. Quickly share images, notes, or other documents for immediate review or feedback.
5. AirDrop and Privacy:
Remember to adjust your AirDrop receiving settings based on your privacy needs. Switching to "Contacts Only" enhances your security by limiting discoverability to your contacts only. It's a crucial step in ensuring your data is not inadvertently shared.
Conclusion:
Mastering AirDrop significantly streamlines your workflow between your Mac and iPhone. By understanding the basics, troubleshooting common issues, and implementing these advanced tips and tricks, you'll transform the way you share files between devices. This ensures a seamless, efficient, and secure file transfer experience that elevates your productivity. Remember to always prioritize your privacy settings for a secure and reliable AirDrop experience.