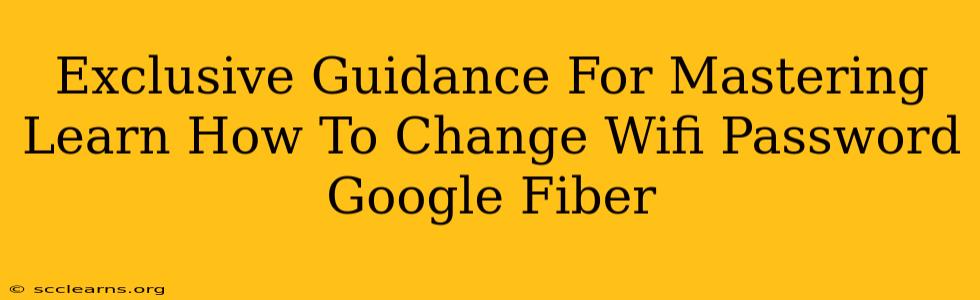Are you a Google Fiber subscriber looking to bolster your home network's security? Changing your Wi-Fi password regularly is crucial for protecting your sensitive data from unauthorized access. This comprehensive guide provides exclusive, step-by-step instructions on how to change your Google Fiber Wi-Fi password, ensuring your network remains safe and secure.
Understanding the Importance of Regularly Changing Your Wi-Fi Password
Before diving into the how-to, let's understand why changing your Wi-Fi password is so important. Think of your Wi-Fi password as the key to your digital home. A weak or outdated password leaves your network vulnerable to:
- Data breaches: Hackers can access your personal information, banking details, and other sensitive data if they gain access to your network.
- Identity theft: Stolen credentials can be used for identity theft, leading to serious financial and personal consequences.
- Malware infections: Hackers can install malware on your devices, compromising their security and performance.
- Network slowdowns: Unauthorized users consuming bandwidth can significantly slow down your internet speed.
Strong passwords are your first line of defense. Avoid easily guessable passwords like "password123" or your birthdate. Instead, opt for a combination of uppercase and lowercase letters, numbers, and symbols. Aim for a password that is at least 12 characters long.
Methods to Change Your Google Fiber Wi-Fi Password
Google Fiber offers several convenient ways to change your Wi-Fi password. Here’s a breakdown of the most common methods:
Method 1: Changing Your Google Fiber Wi-Fi Password Through the Google WiFi App
This is arguably the easiest and most user-friendly method.
-
Ensure the App is Updated: Begin by opening the Google WiFi app and checking for any available updates. An updated app ensures optimal functionality and security patches.
-
Access Your Network Settings: Once the app is open, select your Google Fiber network. You'll typically find this on the main dashboard.
-
Navigate to Wi-Fi Settings: Look for a section labeled "Network" or "Wi-Fi." This section contains the settings for your Wi-Fi network.
-
Change the Password: You should see an option to change the Wi-Fi password. Tap on this option. You'll be prompted to enter your current password (for verification) and then create a new, strong password.
-
Confirm and Save: Once you've entered and confirmed your new password, save the changes. All connected devices will need to reconnect using the new password.
Method 2: Accessing Your Google Fiber Router's Settings Directly (Advanced Users)
This method requires accessing your router's web interface. While more technical, it provides a direct route to password management.
-
Locate Your Router's IP Address: This is usually found on a sticker on the router itself. It's often a string of numbers like 192.168.1.1 or 10.0.0.1. If you can't find it, consult your Google Fiber setup documentation.
-
Access the Router's Interface: Open your web browser and type the IP address into the address bar.
-
Login: You’ll need your router's username and password. These are often found on the router’s sticker or in your setup documentation. If you have changed these before, use your custom credentials.
-
Find the Wi-Fi Settings: The interface will vary depending on your router model. Look for a section related to wireless settings, Wi-Fi, or WLAN.
-
Change the Password: Within the Wi-Fi settings, you'll find an option to change the password. Follow the on-screen prompts to enter your new password and save the changes.
Caution: Be extremely careful when accessing your router’s settings directly. Incorrect settings can disrupt your network connection.
Troubleshooting Common Issues
Encountering problems while changing your password? Here are some solutions:
-
Forgotten Password: If you've forgotten your current Wi-Fi password, you may need to reset your router to factory settings. This will erase all current configurations, so make sure to have all your network details handy. Consult Google Fiber's support for detailed instructions.
-
App Errors: Ensure your Google WiFi app is updated. Restart your phone or tablet, and try again. If issues persist, contact Google Fiber support.
-
Router Issues: If you're having trouble accessing your router's settings, check that your router is properly powered and connected to the internet. Try restarting the router.
Conclusion
Regularly changing your Google Fiber Wi-Fi password is vital for maintaining online security. By following these methods, you can effortlessly update your password and protect your network from unauthorized access. Remember, a strong password and regular updates are your best defense against cyber threats. If you continue to experience difficulties, don't hesitate to reach out to Google Fiber's customer support for assistance.