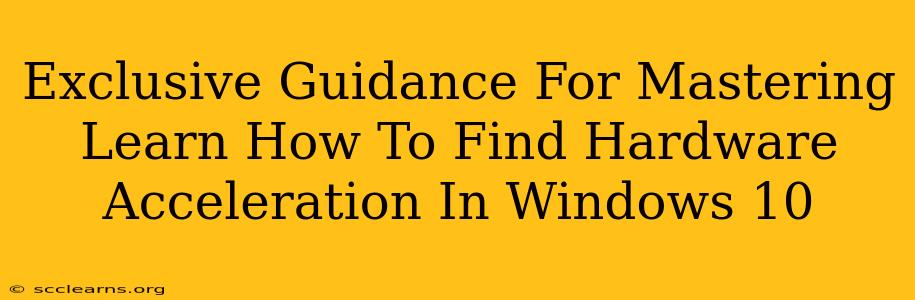Are you experiencing sluggish performance in your graphics-intensive applications on your Windows 10 PC? Hardware acceleration could be the key to unlocking smoother, faster performance. This comprehensive guide will walk you through how to find and optimize hardware acceleration settings in Windows 10, boosting your system's capabilities and enhancing your overall user experience.
Understanding Hardware Acceleration
Hardware acceleration leverages your computer's graphics processing unit (GPU) to handle demanding visual tasks, relieving the strain on your central processing unit (CPU). This offloading improves performance significantly for applications like video editing, gaming, and even web browsing with rich multimedia content. It's not a simple on/off switch; understanding where to find these settings and how they impact different applications is crucial.
Why is Hardware Acceleration Important?
- Increased Performance: The most significant benefit is a noticeable speed increase in graphically demanding tasks.
- Smoother Visuals: Experience smoother animations, video playback, and gaming with less lag and stuttering.
- Reduced CPU Load: By offloading the work to the GPU, you free up your CPU to handle other processes, improving overall system responsiveness.
- Enhanced User Experience: The combined effects result in a more enjoyable and efficient computing experience.
Locating Hardware Acceleration Settings in Windows 10
The location of hardware acceleration settings varies depending on the application. There's no single, universal control panel. Here's a breakdown of common areas to check:
1. Graphics Settings within Individual Applications:
Many applications (video editors, browsers, gaming clients) have their own built-in settings to control hardware acceleration. Look for options like:
- Hardware Acceleration: A simple on/off toggle.
- Use Graphics Processor: Selects the GPU for processing.
- GPU Acceleration: Similar to the above, enabling GPU usage.
Check the settings menus of your frequently used programs. The exact wording might differ slightly.
2. Graphics Driver Settings (NVIDIA, AMD, Intel):
Your graphics card driver provides advanced control over hardware acceleration. To access these settings:
- Right-click on your desktop.
- Select NVIDIA Control Panel (for NVIDIA cards), AMD Radeon Settings (for AMD cards), or Intel Graphics Command Center (for Intel integrated graphics).
- Navigate to the 3D Settings, Global Settings, or similar menus. You'll find options to manage hardware acceleration on a system-wide level, often related to power management or performance profiles.
Note: These options often impact the entire system; carefully consider the effects of changing these settings.
3. Windows Display Settings (Less Direct Control):
While not a direct hardware acceleration setting, your Windows display settings influence how your graphics card is utilized. High resolutions and refresh rates demand more processing power, indirectly impacting the effectiveness of hardware acceleration. Optimizing your display settings for your system's capabilities can indirectly improve performance.
- Go to Settings > System > Display.
- Adjust resolution and refresh rate appropriately.
Troubleshooting Hardware Acceleration Issues
If you're still experiencing performance problems even after enabling hardware acceleration:
- Update your graphics drivers: Outdated drivers are a common cause of problems.
- Check your system resources: Ensure you have sufficient RAM and a compatible GPU for the application.
- Disable conflicting software: Some applications might interfere with hardware acceleration.
- Restart your computer: A simple restart can resolve temporary glitches.
Conclusion: Harnessing the Power of Hardware Acceleration
Mastering hardware acceleration in Windows 10 is key to unlocking your system's full potential. By understanding where to find these settings and how to optimize them, you can significantly improve the performance of graphics-intensive applications, leading to a more efficient and enjoyable computing experience. Remember to check both individual application settings and your graphics card control panel for optimal results.