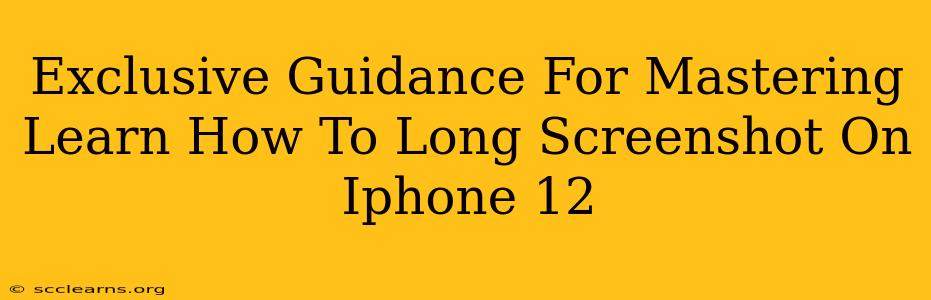Taking long screenshots, also known as scrolling screenshots, on your iPhone 12 is incredibly useful for capturing lengthy webpages, conversations, or documents. This comprehensive guide will walk you through the process, ensuring you master this essential iPhone skill.
Understanding the Need for Long Screenshots
Before diving into the how-to, let's understand why long screenshots are so valuable. Traditional screenshots only capture what's currently visible on your screen. But what if you need to save a webpage that extends beyond a single screen? Or a lengthy document spanning multiple pages? That's where the long screenshot feature shines. It allows you to capture the entire content, regardless of its length. This is particularly helpful for:
- Capturing Entire Webpages: Preserve articles, recipes, or online forms in their entirety.
- Saving Long Chat Conversations: Document important discussions without missing a single message.
- Archiving Documents: Keep a complete record of multi-page documents or contracts.
- Sharing Extensive Information: Easily share comprehensive information with others without requiring them to scroll.
Step-by-Step Guide: How to Take a Long Screenshot on iPhone 12
The process is surprisingly simple. Follow these steps precisely:
- Navigate to the Content: Open the webpage, document, or app containing the content you want to capture. Make sure the content is fully loaded.
- Take Your Initial Screenshot: Press and quickly release the volume up button and the side button (power button) simultaneously. This will take a standard screenshot.
- Capture the Rest: A small preview of your screenshot will appear at the bottom left of your screen. You'll see a small "Full Page" option within the preview window. Tap the "Full Page" option. Your iPhone will automatically scroll down and capture the entire content, stitching it together into a single image.
- Edit and Save: After the full page screenshot is created, you can edit the image (crop, mark up, etc.) using the built-in editing tools. Once satisfied, tap "Done" to save your long screenshot to your Photos app.
Troubleshooting Tips:
- "Full Page" option not appearing? Ensure the content you are trying to capture is completely loaded and displayed on the screen before taking your initial screenshot. A slow internet connection or app glitches can sometimes interfere.
- Screenshot is blurry or incomplete? Try closing and reopening the app or webpage. Restarting your iPhone can also solve unexpected issues.
Beyond the Basics: Enhancing Your Long Screenshot Experience
While the basic method is straightforward, here are a few tips to elevate your long screenshot game:
- Use Markup Tools: After capturing your long screenshot, use Apple's built-in markup tools to highlight important sections, add text, or draw annotations.
- Share Easily: Once saved, your long screenshot can be shared seamlessly through messaging apps, email, or social media.
- Optimal Sharing Size: Consider cropping the screenshot to reduce file size before sharing, especially with larger images.
Conclusion: Mastering the Art of the Long Screenshot
Taking long screenshots on your iPhone 12 is a valuable skill for anyone who frequently interacts with lengthy online content or documents. By following these steps and incorporating the provided tips, you’ll be capturing and sharing information efficiently in no time. Mastering this feature will undoubtedly boost your productivity and enhance your overall iPhone experience. Remember to practice and experiment – you'll soon be a long screenshot pro!