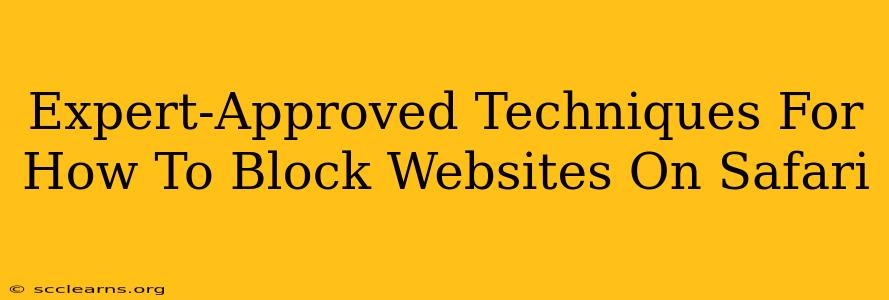Are you looking for ways to block websites on Safari to improve focus, productivity, or simply to protect yourself or your family from inappropriate content? This comprehensive guide provides expert-approved techniques, catering to both Mac and iOS users, ensuring you can regain control over your browsing experience.
Blocking Websites on Safari for macOS
Several methods exist to effectively block websites on your Mac's Safari browser. Here's a breakdown of the most reliable and user-friendly options:
1. Utilizing Safari's Parental Controls (macOS Only):
This method is ideal for families or individuals needing robust content filtering. It allows you to create separate user accounts with customized restrictions.
-
Steps: Navigate to System Preferences > Parental Controls > Add User. Create a new user account and enable restrictions. Within the restrictions menu, you can specify allowed and blocked websites. This provides granular control and is a highly effective solution for blocking specific websites on Safari.
-
Pros: Highly effective, granular control, excellent for families and managing multiple user accounts.
-
Cons: Requires setting up a new user account.
2. Leveraging Third-Party Parental Control Software:
Many robust parental control apps extend beyond basic Safari website blocking. They often offer additional features like time limits, app restrictions, and activity monitoring. Research options thoroughly to find one matching your needs. Choose a reputable provider with positive user reviews.
- Pros: Offers comprehensive features beyond website blocking.
- Cons: May require a subscription fee. Requires installation and configuration of a third-party application.
3. Employing the Hosts File Method:
This advanced technique involves modifying your computer's "hosts" file. This file maps domain names to IP addresses. By adding entries to block specific websites, you effectively prevent Safari (and other browsers) from accessing them. Proceed cautiously; incorrect edits can disrupt internet connectivity.
-
Steps: Access the hosts file (typically located at
/private/etc/hosts), and add lines in the format "127.0.0.1 www.example.com" (replace "www.example.com" with the website's address). You'll need administrator privileges to make these changes. -
Pros: Works across multiple browsers, often bypassing website-specific bypass techniques.
-
Cons: Requires technical knowledge, and incorrect editing could cause internet connectivity issues. It's not easily reversible without undoing the edits. This is not recommended for casual users.
Blocking Websites on Safari for iOS (iPhone and iPad)
While iOS offers less direct control than macOS, you still have effective methods for website blocking on Safari for your iPhone or iPad:
1. Utilizing Screen Time:
Apple's built-in Screen Time feature offers website restriction capabilities. This is a user-friendly option for managing browsing on iOS devices.
-
Steps: Go to Settings > Screen Time > Content & Privacy Restrictions > Website Restrictions. Choose "Add Website" to specify sites to block.
-
Pros: Built-in, easy to use, integrates with other Screen Time features.
-
Cons: Limited customization compared to macOS parental controls.
2. Employing a Third-Party Parental Control App (iOS):
Similar to macOS, iOS offers third-party parental control apps that provide advanced features for website blocking and overall device management. Research different apps to find one that fits your needs. Read reviews carefully before installing any app.
- Pros: Advanced features beyond simple website blocking.
- Cons: Usually requires a subscription, and app permissions must be granted.
Choosing the Right Method:
The best approach depends on your technical expertise and specific requirements. For basic website blocking on iOS, Screen Time is sufficient. For advanced control on macOS, exploring parental controls or a third-party app is recommended. Avoid the hosts file unless you're comfortable with command-line interface and system configurations. Always prioritize security and choose reputable software from trusted sources. Remember to regularly review your settings to ensure continued effectiveness and adjust as your needs change.