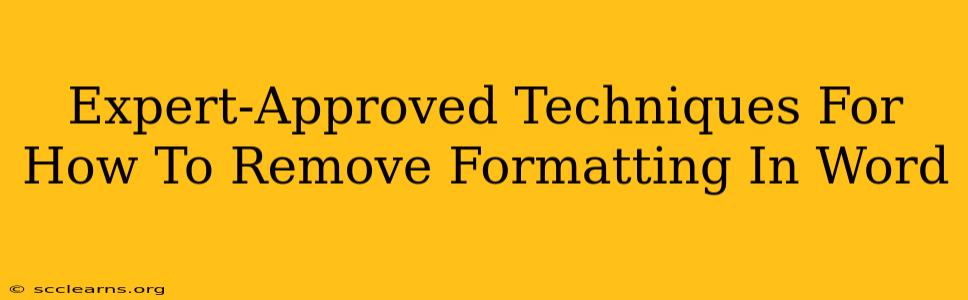Removing unwanted formatting in Microsoft Word is a common frustration for many users. Whether it's stubborn bolding, pesky italics, or inconsistent spacing, cleaning up your document can feel like a monumental task. But fear not! This guide provides expert-approved techniques to efficiently remove formatting in Word, saving you time and ensuring a polished final product.
Understanding the Problem: Why Formatting Removal is Crucial
Before diving into the solutions, let's understand why removing formatting is so important. Inconsistent formatting makes your document look unprofessional and difficult to read. It can also cause problems when you're collaborating with others or converting your document to a different format (like PDF). Clean formatting equals a professional and easily readable document.
The Power of "Clear Formatting"
Microsoft Word offers a powerful tool directly built-in to tackle unwanted formatting: the Clear Formatting button. This button is your best friend for quick and effective formatting removal.
How to Use Clear Formatting:
- Select the text: Highlight the portion of your document you want to remove formatting from. This could be a single word, a sentence, a paragraph, or even the entire document.
- Locate the button: On the Home tab, in the Font group, you'll find the Clear Formatting button. It usually looks like a paintbrush with a line through it (or a similar icon depending on your Word version).
- Click the button: One click is all it takes! The selected text will lose all its formatting, reverting to the default settings of your document.
This method is fast, efficient, and perfect for those quick formatting fixes.
Advanced Techniques for Stubborn Formatting Issues
While the "Clear Formatting" button is incredibly useful, some formatting issues may require more advanced approaches. Here are some expert-approved techniques:
1. Using the Paste Special Feature for Clean Pasting
If you're copying text from another source (website, email, etc.), it often carries unwanted formatting. Instead of a regular paste (Ctrl+V or Cmd+V), use Paste Special.
- Copy the text: Select the text and copy it to your clipboard.
- Paste Special: Right-click where you want to paste, then select "Paste Special."
- Choose "Unformatted Text": This option ensures the text is pasted without any formatting from the original source.
This technique is essential for cleaning up copied content.
2. The Find and Replace Function: A Formatting Powerhouse
The "Find and Replace" function (Ctrl+H or Cmd+H) is often overlooked, but it's exceptionally useful for removing specific formatting.
- Open Find and Replace: Use the keyboard shortcut or find it in the Home tab.
- Use Formatting Options: In the "Find what" section, you can click the "More >>" button to access formatting options. You can specify the formatting you want to remove (e.g., bold, italics, specific font). Leave the "Replace with" section blank.
- Replace All: Once you've set your criteria, click "Replace All" to remove all instances of that specific formatting.
This is ideal for tackling widespread, specific formatting problems.
3. Styles and the Style Pane: Maintain Consistency and Control
Using styles is a professional way to manage formatting. Applying styles across your document not only creates consistency but also allows you to easily change the formatting later. If you’ve already applied styles and need to reset them, you can:
- Open the Styles Pane: On the Home tab, under the Styles group, look for the “Styles” button and open the Pane.
- Modify Styles: You can either modify the current styles directly or create new ones to replace existing inconsistent formatting.
- Apply New Styles: Select the text that needs reformatting and apply your desired consistent style from the list.
This is a proactive approach to prevent future formatting headaches and maintains uniformity.
Preventing Future Formatting Problems: Best Practices
Proactive measures are key to reducing future formatting woes. Here are some best practices:
- Start with a clean template: Use a clean Word template to start your document.
- Use styles consistently: Leverage Word's style options to apply consistent formatting.
- Proofread carefully: Always proofread your document thoroughly before submitting it.
By mastering these techniques and following best practices, you'll not only remove unwanted formatting effectively but also create cleaner, more professional documents that shine. Remember, consistent formatting is essential for readability and professionalism, and these expert tips will help you achieve that effortlessly.