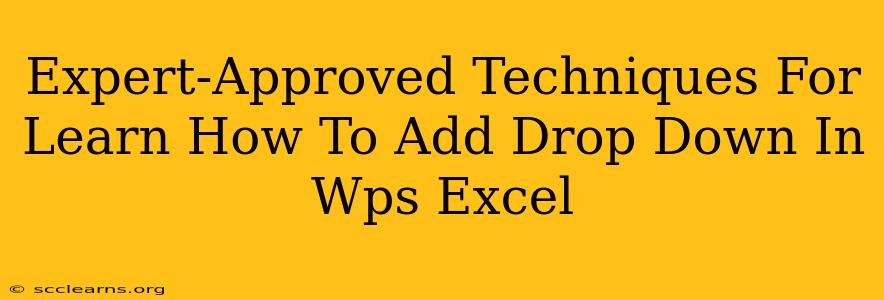Adding a drop-down list to your WPS Excel spreadsheet is a fantastic way to improve data entry efficiency and accuracy. It prevents user errors by limiting input options to a pre-defined list. This guide provides expert-approved techniques to master this essential skill. Whether you're a beginner or looking to refine your WPS Excel expertise, you'll find these steps invaluable.
Understanding the Power of Data Validation in WPS Excel
The key to creating drop-downs in WPS Excel lies in the Data Validation feature. This powerful tool allows you to control what kind of data users can enter into specific cells. By restricting input to a list, you create the familiar drop-down menu.
Step-by-Step Guide: Creating Your First Drop-Down
Let's walk through the process of adding a drop-down list to your WPS Excel sheet.
-
Select the Cell(s): First, select the cell or range of cells where you want the drop-down list to appear.
-
Access Data Validation: Go to the Data tab on the ribbon. In the Data Tools group, click on Data Validation.
-
Choose List: In the Data Validation dialog box, select List from the Allow dropdown menu.
-
Enter Your List: There are two ways to define your list:
- Directly in the Source box: Type your list items, separated by commas (e.g.,
Apple,Banana,Orange). - Referencing a Range: Click in the Source box and then select the range of cells containing your list items on your spreadsheet. This is generally preferred for larger lists as it keeps your data organized.
- Directly in the Source box: Type your list items, separated by commas (e.g.,
-
Customize (Optional): Explore the other options in the Data Validation dialog box:
- Input Message: Add a helpful message that appears when the cell is selected, explaining what the user should select from the dropdown.
- Error Alert: Define what happens if a user tries to enter data outside the allowed list (e.g., a warning message or blocking the entry).
-
Click OK: Once you've made your selections, click OK to apply the data validation. Your drop-down list will now appear in the selected cell(s).
Advanced Techniques for Drop-Down Mastery in WPS Excel
Now that you've created a basic drop-down, let's explore some more advanced techniques.
Using Named Ranges for Improved Organization
Using named ranges significantly improves the organization and readability of your formulas and data validation rules. Instead of referencing cell ranges directly, assign descriptive names to your lists. This makes your spreadsheets much easier to manage and understand, particularly when working with complex spreadsheets.
How to Create a Named Range:
- Select the range of cells containing your list.
- In the Formulas tab, click Define Name.
- Give your range a meaningful name (e.g., "FruitList").
- Click OK.
- In your data validation settings, use the named range in the Source box (e.g.,
=FruitList).
Dynamic Drop-Downs Based on Other Cell Values
You can create dynamic drop-downs whose options change based on the value in another cell. This is a powerful technique for creating interactive and flexible spreadsheets. This often involves using functions like INDIRECT or OFFSET within your data validation's source. This requires a deeper understanding of Excel formulas.
Troubleshooting Common Issues
- Drop-down not appearing: Double-check your data validation settings and ensure the "List" option is selected and the source is correctly specified.
- Error messages: Carefully review your error alert settings to understand why error messages are appearing.
Conclusion
Mastering the art of adding drop-downs in WPS Excel is crucial for creating efficient and user-friendly spreadsheets. By utilizing the techniques outlined in this guide, you can significantly enhance your data entry processes, minimize errors, and create professional-looking spreadsheets. Remember to experiment with the different features to truly unlock the potential of data validation in WPS Excel.