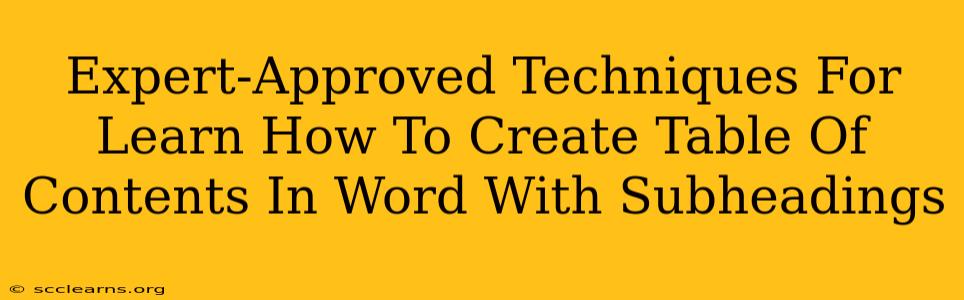Creating a professional-looking document often hinges on a well-organized Table of Contents (TOC). It's your reader's roadmap, guiding them effortlessly through your work. This guide provides expert-approved techniques to create a dynamic Table of Contents in Microsoft Word, complete with automatically updating subheadings. Say goodbye to manual updates and hello to efficient document management!
Understanding the Fundamentals: Styles and Headings
Before diving into TOC creation, grasp the crucial role of heading styles. Word uses these styles to identify sections and subheadings, forming the foundation of your automated TOC. Failing to use them correctly will result in a manual, error-prone process.
Utilizing Heading Styles Effectively
- Consistency is Key: Apply the pre-defined heading styles (Heading 1, Heading 2, Heading 3, etc.) consistently throughout your document. Heading 1 for main sections, Heading 2 for subsections, and so on. Don't manually format your headings; use the built-in styles.
- Hierarchical Structure: Maintain a clear hierarchy. Ensure that all Heading 2s fall under a Heading 1, all Heading 3s under a Heading 2, and so forth. This hierarchical structure is vital for creating a well-structured TOC.
- Style Selection: Select the appropriate heading style from the "Home" tab in Word's ribbon.
Creating Your Table of Contents in Microsoft Word
With your headings correctly styled, generating the TOC is straightforward:
- Place the Cursor: Position your cursor where you want the Table of Contents to appear in your document.
- Navigate to References: On the Word ribbon, click the "References" tab.
- Select Table of Contents: In the "Table of Contents" section, choose the desired TOC style. Word offers various pre-designed styles; select one that matches your document's aesthetic. You can customize further later.
- Automatic Update: Your TOC is now generated! Notice that it automatically pulls the headings and their page numbers from your document. Importantly, it will automatically update whenever you make changes to the headings or their positions.
Refining Your Table of Contents
While the automatic generation is a huge time-saver, you can customize your TOC further:
Adjusting the Number of Levels
By default, Word's automated TOC usually displays up to three levels of headings. If your document uses more, you'll want to adjust the settings:
- Right-Click: Right-click on the generated Table of Contents.
- Select "Update Field": Choose this option to refresh the TOC.
- Update Options: You'll now see options to update the entire table or only the page numbers.
Formatting Your Table of Contents
Word allows for considerable customization:
- Font: Change the font, size, and color to match your document's overall style.
- Spacing: Adjust the spacing between entries and levels for better readability.
- Tab Stops: Modify tab stops to control the indentation of subheadings.
- Manual Adjustments: While generally not recommended, you can manually adjust entries within the TOC if absolutely necessary. Remember that this will break the automatic update feature.
Troubleshooting Common Issues
- Headings Not Appearing: Double-check you've consistently used the built-in heading styles. Incorrect formatting will prevent them from appearing.
- Page Numbers Incorrect: If page numbers are wrong, simply update the field (right-click, "Update Field").
- TOC Not Updating: Ensure that your document's "Automatic Updates" feature is enabled for the TOC field.
Conclusion: Mastering Your Word Table of Contents
Mastering the art of creating a Table of Contents in Word using heading styles elevates your document's professionalism significantly. It streamlines your workflow and delivers a polished, user-friendly experience. By following these expert-approved techniques, you can confidently generate and manage dynamic, accurate, and aesthetically pleasing Tables of Contents in all your Microsoft Word documents.