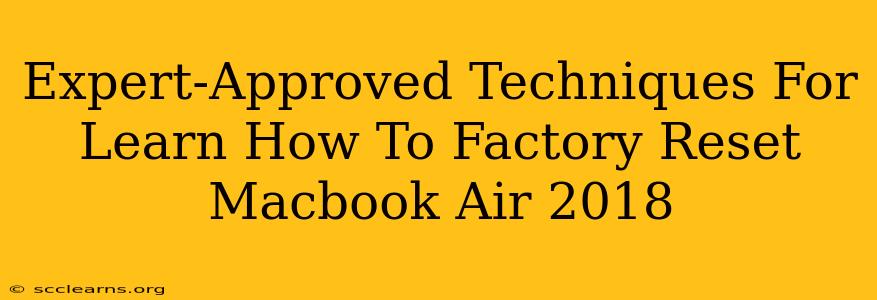So, you're ready to give your trusty 2018 Macbook Air a fresh start? Whether you're selling it, donating it, or simply experiencing some persistent performance issues, knowing how to factory reset your device is crucial. This comprehensive guide provides expert-approved techniques to ensure a smooth and complete reset, leaving your Macbook Air ready for its next chapter.
Why Factory Reset Your Macbook Air 2018?
Before diving into the how-to, let's understand why you might need a factory reset. Several scenarios call for this powerful step:
- Selling or Donating: Protecting your personal data is paramount. A factory reset erases all your information, ensuring your privacy.
- Troubleshooting Problems: Persistent software glitches, slow performance, or application errors might be resolved with a clean installation of macOS.
- Preparing for a Major Upgrade: Before installing a significant macOS update, a factory reset can help avoid potential conflicts.
- Giving Your Mac a Fresh Start: Sometimes, a clean slate is all you need to improve your workflow and experience.
Method 1: Resetting Your Macbook Air 2018 Through System Preferences
This is the standard method and the easiest for most users.
Step-by-Step Instructions:
-
Back Up Your Data: This is absolutely critical. Before proceeding, back up all your essential files to an external drive, cloud storage (like iCloud), or Time Machine. Losing your data is irreversible.
-
Shut Down Your Macbook Air: Completely shut down your Mac, not just putting it to sleep.
-
Open System Preferences: Once restarted, click on the Apple menu (top-left corner) and select "System Preferences."
-
Access Users & Groups: Locate and click on the "Users & Groups" icon. You may need to enter your administrator password.
-
Login Options: In the "Users & Groups" window, click on the "Login Options" tab, located at the bottom.
-
Open Startup Disk Utility: Click the "Lock" icon in the bottom left corner to allow changes (you'll need your administrator password). Now click "Reset Password" at the bottom. Click on "Startup Disk" in the "Login Options" menu.
-
Select Your Startup Disk: Choose your startup disk, usually labeled "Macintosh HD" or something similar.
-
Erase Your Startup Disk: Select "Erase" (or the similar-sounding button) and then select the formatting options given(APFS will likely be the suggested and best option).
-
Restart Your Mac: After the erase process is complete, your Mac will restart. You'll then be guided through the initial setup process, as if it were brand new.
Method 2: Resetting Using macOS Recovery Mode (For Advanced Troubleshooting)
If you're facing severe issues preventing you from accessing System Preferences, macOS Recovery Mode is your alternative.
Step-by-Step Instructions:
-
Boot into Recovery Mode: Shut down your Macbook Air completely. Power it on and immediately press and hold the Command + R keys until the Apple logo appears.
-
Open Disk Utility: In the macOS Utilities window, select "Disk Utility."
-
Erase Your Drive: Select your startup drive (typically Macintosh HD) from the sidebar. Click the "Erase" button and follow the on-screen instructions, carefully choosing the format (APFS is recommended).
-
Reinstall macOS: Once the erase is complete, close Disk Utility and select "Reinstall macOS" from the macOS Utilities window. Follow the instructions to reinstall the operating system.
Important Considerations:
- Data Recovery: Once you factory reset your Macbook Air, data recovery is extremely difficult, if not impossible. Double, triple-check your backup!
- Time Commitment: The entire process can take from 30 minutes to several hours, depending on your hard drive size and internet speed (for reinstalling macOS).
- Seek Professional Help: If you encounter unexpected problems or feel unsure about any step, consider seeking assistance from an Apple authorized service provider.
By following these expert-approved techniques, you can confidently factory reset your 2018 Macbook Air, ensuring a clean and secure future for your device. Remember, data backup is your first and most crucial step!